GNU Hyperbole ¶
The Everyday Hypertextual Information Manager
Say thanks or send a testimonial if you like Hyperbole.
Copyright © 1989-2025 Free Software Foundation, Inc.
GNU Hyperbole is available for use, modification, and distribution under the terms of the GNU General Public License (GPL) Version 3 or later, as published by the Free Software Foundation, with all rights and responsibilities thereof.
GNU Hyperbole is distributed in the hope that it will be useful, but WITHOUT ANY WARRANTY, without even the implied warranty of MERCHANTABILITY or FITNESS FOR A PARTICULAR PURPOSE.
Edition 9.0.2pre Printed June 15, 2025. Published by the Free Software Foundation, Inc. Author: Bob Weiner E-mail: <hyperbole-users@gnu.org> (This is a mail list). Web: www.gnu.org/software/hyperbole
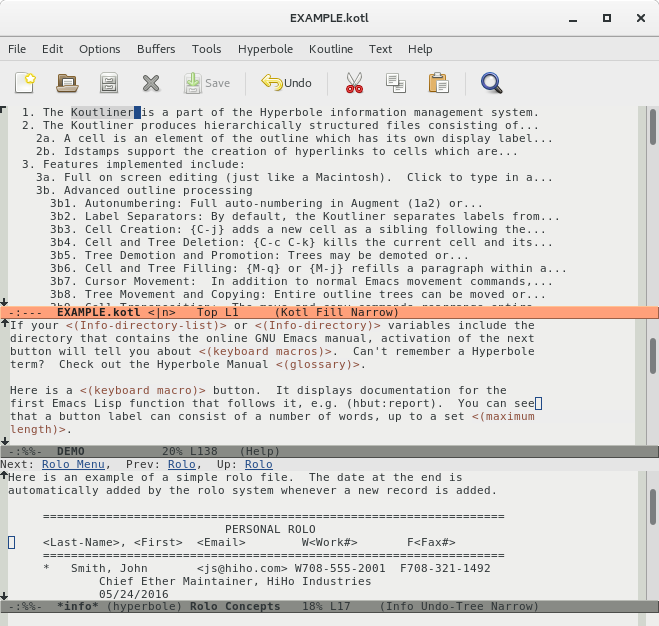
GNU Hyperbole was designed and written by Bob Weiner. See Setup, for information on how to obtain and to install Hyperbole.
This manual explains user operation and summarizes basic developer facilities of GNU Hyperbole. Hyperbole provides convenient access to information, control over its display and easy linking of items across documents and across the web. The Hyperbole Koutliner offers flexible views and structure manipulation within bodies of information.
We hope you enjoy using Hyperbole and that it improves your productivity. If it does, consider sending us a quote or short note discussing how it helps you. We may use your submission to help promote further use of Hyperbole; all submissions will be considered freely reusable and will fall under the same license as Hyperbole. E-mail your quote to <hyperbole-users@gnu.org>. We volunteer our time on Hyperbole and love to hear user stories in addition to any problem reports.
Before we delve into Hyperbole, a number of acknowledgments are in order. Many thanks to Mats Lidell, a long-time Hyperbole user and developer, who maintains Hyperbole with me and with whom I enjoy interacting. Peter Wegner and Morris Moore encouraged the growth of this work. Douglas Engelbart showed us the bigger picture and will forever be an inspiration. His life-long quest at augmenting individual and team capabilities represents a model from which we continue to draw. Chris Nuzum has used Hyperbole since its inception, often demonstrating its power in creative ways. The Koutliner is dedicated to my lovely wife, Kathy.
Short Table of Contents
- 1 Introduction
- 2 Usage
- 3 Smart Keys
- 4 Buttons
- 5 Menus
- 6 HyWiki
- 7 HyNote
- 8 HyControl
- 9 Koutliner
- 10 HyRolo
- 11 Window Configurations
- 12 Developing with Hyperbole
- Appendix A Glossary
- Appendix B Setup
- Appendix C Hyperbole Key Bindings
- Appendix D Koutliner Keys
- Appendix E Smart Key Reference
- Appendix F Suggestion or Bug Reporting
- Appendix G Questions and Answers
- Appendix H Future Work
- Appendix I References
- Key Index
- Function, Variable and File Index
- Concept Index
Table of Contents
- 1 Introduction
- 2 Usage
- 3 Smart Keys
- 4 Buttons
- 5 Menus
- 6 HyWiki
- 7 HyNote
- 8 HyControl
- 9 Koutliner
- 10 HyRolo
- 11 Window Configurations
- 12 Developing with Hyperbole
- Appendix A Glossary
- Appendix B Setup
- Appendix C Hyperbole Key Bindings
- Appendix D Koutliner Keys
- Appendix E Smart Key Reference
- E.1 Smart Mouse Keys
- E.2 Smart Keyboard Keys
- E.2.1 Smart Key - Company Mode
- E.2.2 Smart Key - Org Mode
- E.2.3 Smart Key - Ivy
- E.2.4 Smart Key - Treemacs
- E.2.5 Smart Key - Dired Sidebar Mode
- E.2.6 Smart Key - Emacs Pushbuttons
- E.2.7 Smart Key - Argument Completion
- E.2.8 Smart Key - ID Edit Mode
- E.2.9 Smart Key - Emacs Cross-references (Xrefs)
- E.2.10 Smart Key - Smart Scrolling
- E.2.11 Smart Key - Smart Menus
- E.2.12 Smart Key - Dired Mode
- E.2.13 Smart Key - Magit Mode
- E.2.14 Smart Key - Delimited Things
- E.2.15 Smart Key - Hyperbole Buttons
- E.2.16 Smart Key - View Mode
- E.2.17 Smart Key - Helm Mode
- E.2.18 Smart Key - ERT Results Mode
- E.2.19 Smart Key - Occurrence Matches
- E.2.20 Smart Key - The Koutliner
- E.2.21 Smart Key - Flymake Mode
- E.2.22 Smart Key - RDB Mode
- E.2.23 Smart Key - Help Buffers
- E.2.24 Smart Key - Custom Mode
- E.2.25 Smart Key - Bookmark Mode
- E.2.26 Smart Key - Pages Directory Mode
- E.2.27 Smart Key - Python Source Code
- E.2.28 Smart Key - C Source Code
- E.2.29 Smart Key - C++ Source Code
- E.2.30 Smart Key - Assembly Source Code
- E.2.31 Smart Key - Lisp Source Code
- E.2.32 Smart Key - Java Source Code
- E.2.33 Smart Key - JavaScript Source Code
- E.2.34 Smart Key - Objective-C Source Code
- E.2.35 Smart Key - Fortran Source Code
- E.2.36 Smart Key - Identifier Menu Mode
- E.2.37 Smart Key - Calendar Mode
- E.2.38 Smart Key - Man Page Apropos
- E.2.39 Smart Key - Emacs Outline Mode
- E.2.40 Smart Key - Info Manuals
- E.2.41 Smart Key - Email Readers
- E.2.42 Smart Key - GNUS Newsreader
- E.2.43 Smart Key - Buffer Menus
- E.2.44 Smart Key - Tar File Mode
- E.2.45 Smart Key - Man Pages
- E.2.46 Smart Key - WWW URLs
- E.2.47 Smart Key - HyRolo Match Buffers
- E.2.48 Smart Key - Image Thumbnails
- E.2.49 Smart Key - Gomoku Game
- E.2.50 Smart Key - The OO-Browser
- E.2.51 Smart Key - Todotext Mode
- E.2.52 Smart Key - Default Context
- Appendix F Suggestion or Bug Reporting
- Appendix G Questions and Answers
- Appendix H Future Work
- Appendix I References
- Key Index
- Function, Variable and File Index
- Concept Index
1 Introduction ¶
This edition of the GNU Hyperbole Manual is for use with any version 9.0.2pre or greater of GNU Hyperbole. Hyperbole runs atop GNU Emacs 28 or higher. It will trigger an error if your Emacs is older.
This chapter summarizes the structure of the rest of the manual, describes Hyperbole, lists some of its potential applications, and explains how to subscribe to its mail lists.
Throughout this manual, sequences of keystrokes are delimited by curly
braces { }; function and variable names use this typeface.
In brief, Hyperbole lets you:
- Quickly create typed hyperlink buttons either from the keyboard or by dragging between a source and destination window with a mouse button depressed. Activate Hyperbole buttons by pressing/clicking on them or by name;
- Activate many kinds of implicit buttons recognized by context within text buffers, e.g. URLs, pathnames with section anchors, grep output lines, and git commits. A single key, {M-RET}, or mouse button automatically does the right thing in dozens of contexts; just press and go;
- Build outlines with multi-level, numbered outline nodes, e.g. 1.4.8.6, that all renumber automatically when any cell (node) or tree is moved in the outline. Each cell also has a permanent hyperlink anchor that you can reference from any other cell;
- Manage all your contacts or record-based, unstructured texts quickly with hierarchical categories; each entry can have embedded hyperbuttons of any type. Or create an archive of documents with hierarchical entries and use the same search mechanism to quickly find any matching entry;
- Use single keys to easily manage your Emacs windows or frames and quickly retrieve saved window and frame configurations;
- Search for things in your current buffers, in a directory tree or across major web search engines with the touch of a few keys.
1.1 Manual Overview ¶
Hyperbole is an efficient, programmable hypertextual information management system. It is intended for everyday work on any GNU Emacs platform. Hyperbole allows hypertext buttons to be embedded within unstructured and structured files, mail messages and news articles. It offers intuitive keyboard and mouse-based control of information display within multiple windows. It also provides point-and-click access to Info manuals, ftp archives, the World-Wide Web and much more.
This is a reference manual with extensive details about Hyperbole use. If you prefer a simpler, more interactive introduction to Hyperbole, the ../FAST-DEMO file included in the Hyperbole distribution demonstrates many of Hyperbole’s standard facilities without the need to read through this reference manual. The ../FAST-DEMO is a good way to rapidly understand some of what Hyperbole can do for you. Once Hyperbole is installed, (see Setup), you can access the ../FAST-DEMO with the key sequence {C-h h d d}.
See Glossary, for definitions of Hyperbole terms. In some cases, terms are not precisely defined within the body of this manual since they are defined within the glossary. Be sure to reference the glossary if a term is unclear to you. Although you need not have a keen understanding of all of these terms, a quick scan of the glossary helps throughout Hyperbole use.
See Setup, for explanations of how to obtain, install, configure and load Hyperbole for use. This appendix includes information on user-level settings that you may want to modify after you understand Hyperbole’s basic operation.
See Suggestion or Bug Reporting, for instructions on how to ask a question, suggest a feature or report a bug in Hyperbole. A few commonly asked questions are answered in this manual, see Questions and Answers. If you are interested in classic articles on hypertext, see References.
See Smart Keys, for an explanation of the innovative, context-sensitive mouse and keyboard Action and Assist Keys offered by Hyperbole. See Smart Key Reference, for a complete reference on what the Action and Assist Keys do in each particular context they recognize. See Smart Key Argument Selection, for how Hyperbole speeds selection of values when prompting for arguments.
Keep in mind as you read about using Hyperbole that in many cases, it provides a number of overlapping interaction methods that support differing work styles. In such instances, you need learn only one technique that suits you.
See Buttons, for an overview of Hyperbole buttons and how to use
them. Hyperbole’s action-oriented button support is enabled via the
global minor mode, hyperbole-mode.
See Menus, for summaries of Hyperbole menu commands and how to use the minibuffer-based menus that work on any display that Emacs supports.
See HyWiki, for Hyperbole’s markup-free, personal Wiki system for
note-taking and automatic WikiWord highlighting and hyperlinking. It
extends Org mode. HyWikiWord hyperlink buttons are automatically
enabled for wiki pages below hywiki-directory. To enable them
in text buffers outside of this directory, enable the global minor
mode, hywiki-mode.
See HyNote, for a start on the very early stages of Hyperbole’s multi-format note taking system. HyNote supports Org, Markdown, Koutline and Emacs Outline file formats. HyNote works in any buffer where HyWiki support is active.
See HyControl, for how to quickly and interactively control what your Emacs windows and frames display and where they appear.
See Koutliner, for concept and usage information on the autonumbered, hypertextual outliner. It uses its own major mode. See Koutliner Keys, for a full summary of the outliner commands that are bound to keys.
See HyRolo, for concept and usage information on the rapid lookup, hierarchical, full-text record management system included with Hyperbole.
See Window Configurations, for instructions on how to save and restore the set of buffers and windows that appear within a frame. This feature lets you switch among working contexts easily, even on a dumb terminal. Such configurations last throughout a single session of editor usage only.
See Developing with Hyperbole, if you are a developer who is comfortable with Lisp.
See Future Work, for future directions in Hyperbole’s evolution.
1.2 Motivation ¶
Database vendors apply tremendous resources to help solve corporate information management problems. But the information that people deal with in their everyday worklife is seldom stored away in neatly defined database schemas. Instead it is scattered among local and remote files, e-mail messages, faxes, voice mail and web pages.
The rise of the web has demonstrated how hypertext technologies can be used to build massive organized repositories of scattered information. But assembling information for the web still remains a great challenge and the data formats of the web are too structured to de‘al with the wide variety of information that people process. Modern web development requires the use of many languages: HTML, JavaScript, and CSS. This in itself prevents its use as the prime means of organizing and interlinking the constant flows of daily information.
GNU Hyperbole takes a distinctly different approach. It has its own hypertext technology that can interface perfectly with web links but which are much easier to create (simply drag from the source to the destination of a link to create a new hyperlink). Hyperbole hyperbuttons can link not only to static information but can perform arbitrary actions (through the use of button types written in a single, highly interactive language, Emacs Lisp). Hyperbole adds all of this power to your written documents, e-mail, news articles, contact management, outlines, directory listings, and much more. Hyperbole works well with the very latest versions of GNU Emacs across every editing and viewing mode in Emacs. It’s core hypertext capabilities operate as a global minor mode available across most file types, unlike Org mode which is its own structured file format.
Unlock the power of GNU Hyperbole to make your information work for you. One system. One language. One manual. One solution. Learn Hyperbole and start moving further, faster.
1.3 Hyperbole Overview ¶
GNU Hyperbole (pronounced Ga-new Hi-per-bo-lee), or just Hyperbole, is like Markdown for hypertext. Hyperbole automatically recognizes dozens of common, pre-existing patterns in any buffer regardless of mode and can instantly activate them as hyperbuttons with a single key: email addresses, URLs, grep -n outputs, programming backtraces, sequences of Emacs keys, programming identifiers, Texinfo and Info cross-references, Org links, Markdown links and on and on. All you do is load Hyperbole and then your text comes to life with no extra effort or complex formatting.
Hyperbole includes easy-to-use, powerful hypertextual button types without the need to learn a markup language. Hyperbole’s button types are written in Lisp and can be wholly independent of the web, i.e. web links are one type of Hyperbole link, not fundamental to its link architecture. However, Hyperbole is a great assistant when editing HTML or Javascript or when browsing web pages and links.
Hyperbole comes pre-built with most of the implicit button types you will need but with a little extra effort and a few lines of code (or even just a few words), you can define your own implicit button types to recognize your specific buttons and then activate them anywhere in Emacs. You press a single key, {M-RET} by default, on any kind of Hyperbole button to activate it, so you can rely on your muscle memory and let the computer do the hard work of figuring out what to do. {C-u M-RET} shows you what any button will do in any context before you activate it, so you can always be sure of what you are doing when needed or if someone emails you a button (Hyperbole allows embedding buttons in email messages too).
Hyperbole is something to be experienced and interacted with, not understood from reading alone. It installs normally as a single Emacs package with no dependencies outside of built-in Emacs libraries, see Installation. Most of Hyperbole is a single global minor mode that you can activate and deactivate at will. And it can be uninstalled quickly as well if need be, so there is no risk in giving it a spin.
Once you have it installed, try the interactive demo with {C-h h d d}. In fact, if you have Hyperbole loaded and you use the Emacs Info reader to read this manual, you can press {M-RET} inside any of the brace delimited series of keys you see in this document and Hyperbole will execute them on-the-fly (easy keyboard-macro style buttons in any text).
Hyperbole can dramatically increase your productivity and greatly reduce the number of keyboard/mouse keys you’ll need to work efficiently.
Hyperbole consists of five parts.
- Buttons and Smart Keys
There are three categories of buttons:
- explicit buttons
may be added to documents with a simple drag between windows, no markup language needed. With two windows on screen, an explicit link button can be created at point in the current buffer linking to the position in the other window’s buffer by pressing {C-h h e l}.
- Implicit buttons
are patterns automatically recognized within existing text that perform actions, e.g. bug#24568 displays the bug status information for that Emacs bug number, without the need for any additional markup. Implicit link buttons can be added to documents with a simple drag between windows too.
Or from the keyboard, With two windows on screen, an implicit link button can be created at point in the current buffer linking to the position in the other window’s buffer by pressing {C-h h i l}. Use {M-1 C-h h i l} instead to be prompted for a name for the implicit button.
- Global buttons
are buttons that are activated by name from anywhere within Emacs. They may be either explicit or named implicit buttons. They are the named buttons stored in the a user’s personal button file, directly editable from the minibuffer menu with {C-h h b p}.
With two windows on screen, a global explicit link button can be created at point in the current buffer linking to the position in the other window’s buffer by pressing {C-h h g l}. Use {C-u C-h h g l} instead to create a named global implicit button.
Buttons are activated by pressing {M-RET} on them, clicking them with a dedicated mouse button, or by referencing them by name (global buttons that can be activated regardless of what is on screen). Users create and activate Hyperbole buttons; see Buttons. Emacs Lisp programmers can develop new button types and actions. See Creating Types.
Hyperbole includes two special Smart Keys, the Action Key and the Assist Key, that perform an extensive array of context-sensitive operations across emacs usage, including activating and showing help for Hyperbole buttons. In many popular Emacs modes, they allow you to perform common, sometimes complex operations without having to use a different key for each operation. Just press a Smart Key and the right thing happens. The mouse versions of these keys additionally allow for drag actions. We call these the Action Mouse and Action Assist keys or buttons. See Smart Keys.
- HyRolo
a powerful, hierarchical contact manager which anyone can use, is also included. It is easy to learn since it introduces only a few new mechanisms and has a menu interface, which may be operated from the keyboard or the mouse. It may also be used for full-text searching over any record-based information in any number of Org, Markdown, Koutline or Emacs Outline files. Hyperbole buttons may be embedded in any records. See HyRolo.
- HyControl
the fastest, easiest-to-use window and frame control available for GNU Emacs. With just a few keystrokes, you can shift from increasing a window’s height by 5 lines to moving a frame by 220 pixels or immediately moving it to a screen corner. Text in each window or frame may be enlarged or shrunk (zoomed) for easy viewing, plus many other features; this allows Hyperbole to quickly control the way information is presented on-screen. See HyControl.
- Koutliner
an advanced outliner with multi-level autonumbering and permanent identifiers attached to each outline node for use as hypertext link anchors, per node properties and flexible view specifications that can be included in links or used interactively. See Koutliner.
- Hyperbole API
a set of programming libraries for system developers who want to integrate Hyperbole with another user interface or as a back-end to a distinct system. (All of Hyperbole is written in Emacs Lisp for ease of modification. It has been engineered for real-world usage and is well structured). See Developing with Hyperbole.
Hyperbole may be used simply for browsing through documents pre-configured with Hyperbole buttons, in which case, you can safely ignore most of the information in this manual. Jump right into the Hyperbole fast demonstration by typing {C-h h d d}, assuming Hyperbole has been installed at your site. If you need to install Hyperbole, see Setup, for Hyperbole installation and configuration information. The demo offers a much less technical introduction to Hyperbole by supplying good examples of use.
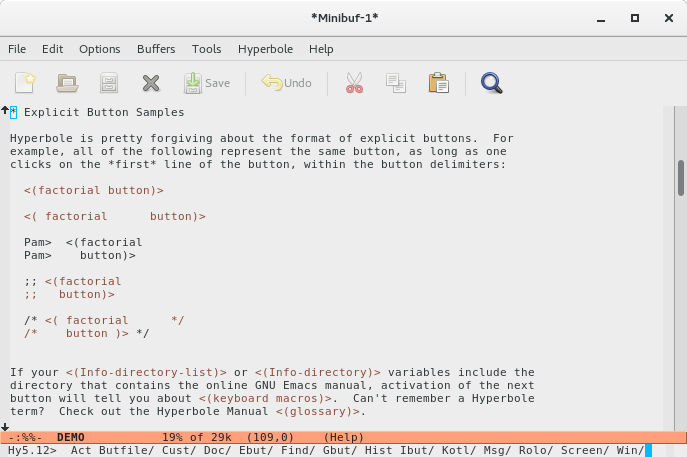
Image 1.1: Hyperbole Minibuffer Menu and Demonstration Screenshot
You likely will want to do more than browse with Hyperbole, e.g. create your own buttons. The standard Hyperbole button editing user interface is Emacs-based, so a basic familiarity with the Emacs editing model is useful. The material covered in the Emacs tutorial, normally bound to {C-h t}, is more than sufficient as background. See Glossary in the GNU Emacs Manual, if some emacs-related terms are unfamiliar to you.
A Hyperbole user works with chunks of information that need to be organized, interlinked, and processed. Such chunks can be hyperbuttons, address book contacts, items in an outline, or even database query results. Hyperbole does not enforce any particular hypertext or information management model, but instead allows you to organize your information in large or small chunks as you see fit. The Hyperbole outliner organizes information into hierarchies which may also contain links to external information sources. See Koutliner.
Some of Hyperbole’s most significant features are:
- Buttons may link to information or may execute functions, such as starting or communicating with external programs;
- A simple mouse drag from a button source location to its link destination is often all that is needed to create a new link. The keyboard can also be used to emulate such drags;
- Buttons may be embedded within electronic mail messages;
- Outlines allow rapid browsing, editing and movement of chunks of information organized into trees (hierarchies);
- Other hypertext and information retrieval systems may be encapsulated under a Hyperbole user interface (a number of samples are provided).
Typical Hyperbole applications include:
- personal information management
Hyperlinks provide a variety of views into an information space. A search facility locates hyperbuttons in context and permits quick selection.
- documentation and code browsing
Cross-references may be embedded within documentation and code. Existing documentation may be augmented with point-and-click interfaces to link code with associated design documents, or to permit direct access to the definition of identifiers by selecting their names within code or other documents.
- brainstorming
The Hyperbole outliner (see Koutliner) is an effective tool for capturing ideas and then quickly reorganizing them in a meaningful way. Links to related ideas are easy to create so the need to copy and paste information is greatly reduced.
- help/training systems
Tutorials with buttons can show students how things work while explaining the concepts, e.g. an introduction to the commands available on a computer system. This technique can be much more effective than written documentation alone.
- archive managers
Programs that manage archives from incoming information streams may be supplemented by having them add topic-based buttons that link to the archive holdings. Users can then search and create their own links to archive entries.
1.4 Mail Lists ¶
If you use Hyperbole, you may join the mailing list <hyperbole-users@gnu.org> to discuss Hyperbole with users and maintainers. There is a separate mail list to report problems or bugs with Hyperbole, <bug-hyperbole@gnu.org>. For more details, see Suggestion or Bug Reporting.
2 Usage ¶
Once Hyperbole has been installed for use at your site, loaded into your
Emacs session and activated with (hyperbole-mode 1), it is ready
for use. You will see a Hyperbole menu on your menubar and Hypb in
your modeline.
2.1 Invocation ¶
You can invoke Hyperbole’s commands in one of three ways:
- use the Hyperbole entry on your menubar;
- type {C-h h} or {M-x hyperbole RET} to display the Hyperbole minibuffer menu;
- use a specific Hyperbole command, for example, a press of {M-RET} on a pathname to display the associated file or directory.
{C-h h} enables Hyperbole if it has been disabled and displays a Hyperbole menu in the minibuffer for quick keyboard or mouse-based selection. Select an item from this menu by typing the item’s first capital letter. Use {Q} (note this is capitalized) to quit from the minibuffer menu while leaving Hyperbole enabled. Use {X} (note this is capitalized) to quit from the minibuffer menu and disable Hyperbole’s minor mode.
Use {C-h h d d} for an interactive demonstration of standard Hyperbole button capabilities.
Type {C-h h k e} for an interactive demonstration of the Koutliner, Hyperbole’s multi-level autonumbered hypertextual outliner.
To try out HyControl, Hyperbole’s interactive frame and window control system, use {C-h h s w} for window control or {C-h h s f} for frame control. Pressing {t} switches between window and frame control once in HyControl. Hyperbole also binds {C-c \} for quick access to HyControl’s window control menu if it was not already bound prior to Hyperbole’s initialization.
Videos demonstrating Hyperbole’s features are listed at https://gnu.org/s/hyperbole.
The above are the best interactive ways to learn about Hyperbole.
2.2 Documentation ¶
The Hyperbole Manual is a reference manual, not a simple introduction. It is included in the man/ subdirectory of the Hyperbole package directory in four forms:
man/hyperbole.info - online Info browser version man/hyperbole.html - web HTML version man/hyperbole.pdf - printable version man/hyperbole.texi - source form
The Hyperbole package installation places the Info version of this
manual where needed and adds an entry for Hyperbole into the Info
directory under the Emacs category. {C-h h d i} will let you
browse the manual. Then use {s} to search for anything
throughout the manual. For web browsing, point your browser
to ${hyperb:dir}/man/hyperbole.html, wherever the
Hyperbole package directory is on your system; often this
is: ~/.emacs.d/elpa/hyperbole-${hyperb:version}/.
2.3 Hyperbole Hooks ¶
When Hyperbole’s code is first loaded and initialized, hyperbole-init-hook
is run. When hyperbole-mode is enabled, hyperbole-mode-hook and
hyperbole-mode-on-hook are run. When hyperbole-mode is disabled,
hyperbole-mode-hook and hyperbole-mode-off-hook are run.
If you prefer a different key to activate Hyperbole, you can bind it as part
of any setting of hyperbole-init-hook within your personal
~/.emacs file. For example:
(add-hook 'hyperbole-init-hook
(lambda () (global-set-key
"\C-ch" 'hyperbole--enable-mode)
(global-set-key
"\C-hh" 'view-hello-file)))
then restart Emacs.
3 Smart Keys ¶
When active, Hyperbole offers two special Smart Keys, the Action Key and the Assist Key, that perform an extensive array of context-sensitive operations across emacs usage. In many Emacs modes, they allow you to perform common, sometimes complex operations without having to use a different key for each operation. Just press a Smart Key and the right thing happens. This chapter explains typical uses of the Smart Keys. See Smart Key Reference, for complete descriptions of their behavior in all contexts.
- Smart Key Bindings
- Smart Key Operations
- Smart Key Argument Selection
- Smart Key Debugging
- Smart Key Thing Selection
- Smart Mouse Key Modeline Clicks
- Smart Mouse Key Drags
3.1 Smart Key Bindings ¶
With hyperbole-mode enabled, {M-RET} is the Action Key
and {C-u M-RET} is the Assist Key. These keys allow
context-sensitive operation from any keyboard.
Mouse configuration of the Smart Keys is automatic for GNU Emacs under Mac OS X, the X Window System and MS Windows, assuming your emacs program has been built with support for any of these window systems.
The Action Mouse Key is bound to your shift-middle mouse key (or shift-left on a 2-button mouse). The Assist Mouse Key is bound to your shift-right mouse key, assuming Hyperbole is run under an external window system. These keys support Drag Actions, see Smart Mouse Keys, as well as the standard Smart Key presses.
If you set the variable, hmouse-middle-flag, to ‘t’ before
loading Hyperbole, then you may also use the middle mouse key as the Action
Key. If you want both the middle mouse key as the Action Key and the
right mouse key as the Assist Key for ease of use, then within your
personal ~/.emacs file, add:
(add-hook 'hyperbole-init-hook
'hmouse-add-unshifted-smart-keys)
and then restart Emacs.
If you prefer other Smart Key bindings, simply bind the commands
action-key and assist-key to keyboard keys.
Hyperbole binds {M-RET} to the command hkey-either;
this provides a single key binding for both Smart Key commands; a prefix
argument, such as {C-u}, then invokes assist-key actions.
You may also bind action-mouse-key and assist-mouse-key to
other mouse keys, though you won’t be able to execute mouse drag actions with
such key bindings. See Smart Mouse Key Drags, and see Keyboard Drags.
To permanently change any of these key bindings, use:
(add-hook 'hyperbole-init-hook
(lambda () (hkey-set-key <KEY> '<CMD>)
for example, (hkey-set-key "\M-'" 'hkey-either).
3.2 Smart Key Operations ¶
The Action Key generally selects entities, creates links and activates buttons. The Assist Key generally provides help, such as reporting on a button’s attributes, or serves a complementary function to whatever the Action Key does within a context.
The Hyperbole Doc/SmartKeys menu entry, {C-h h d s}, displays a summary of what the Smart Keys do in all of their different contexts. Alternatively, a click of the Assist Mouse Key in the right corner of a window modeline (within the rightmost 3 characters) toggles between displaying this summary and hiding it. Reference this summary whenever you need it.
The following table is the same summary. Much of the browsing power of Hyperbole comes from the use of the Smart Keys, so spend some time practicing how to use them. Study what modeline clicks and window drag actions do as these will give you a lot of power without much effort. This table may appear daunting at first, but as you practice and notice that the Smart Keys do just a few context-sensitive things per editor mode, you will find it easy to just press or point and click and let Hyperbole do the right thing in each context.
========================================================================================
Smart Keys
Context Action Key Assist Key
========================================================================================
Hyperbole
On a minibuffer menu item Activates item Item help
On an explicit button Activates button Button help
Reading argument
1st press at an arg value Copies value to minibuffer <- same
2nd press at an arg value Uses value as argument <- same
In minibuffer at eol Accepts minibuffer arg List completions
In minibuffer before eol Deletes rest of arg Deletes rest of arg
On an implicit button/path Activates button/path Button help
Within a koutline cell Collapses and expands Shows tree props
Left of a koutline cell Creates a klink Moves a tree
HyRolo Match Buffer Edits entries and mails to e-mail addresses
Mouse or Keyboard Display Control
Line end, not end of buffer
smart-scroll-proportional
= t (default) Makes curr line top line Bottom line
= nil Scrolls up a windowful Scrolls down
End of Any Help buffer Restores screen to the previous state
Read-only View Mode Scrolls up a windowful Scrolls wind down
Mouse-only Control
Drag from thing start or end Yanks thing at release Kills thing and yanks
A thing is a delimited at release
expression, such as a
string, list or markup
language tag pair
Drag from bottom Modeline Repositions frame as <- same
in frame with non-nil drag happens
drag-with-mode-line param
Drag from shared window side
or from left of scroll bar Resizes window width <- same
Modeline vertical drag Resizes window height <- same
Other Modeline drag to Replaces dest. buffer Swaps window buffers
another window with source buffer
Drag to a Modeline from:
but/buffer/file menu item Displays ref/buffer/file Swaps window buffers
in new window by release
buffer/file menu 1st line Moves buffer/file menu to Swaps window buffers
new window by release
anywhere else Displays buffer in Swaps window buffers
new window by release
Drag between windows from:
but/buffer/file menu item Displays ref/buffer/file <- same
in window of button release
buffer/file menu 1st line Moves buffer/file menu <- same
anywhere else Creates an ibut link Creates an ebut link
Drag outside of Emacs from:
but/buffer/file menu item Displays ref/buffer/file Moves window to new frame
in a new frame
Modeline or other window Clones window to new frame Moves window to new frame
Modeline Click
Left modeline edge Buries current buffer Unburies bottom buffer
Right modeline edge Displays GNU Info manuals Displays Smart Key summary
Buffer ID Dired on buffer's dir Displays next buffer
or on parent when a dir
Other blank area Action Key modeline hook Assist Key modeline hook
Shows/Hides Buffer Menu Popups Screen & Jump Menus
Drag in window, region active Error, not allowed Error, not allowed
Horizontal drag in a window Splits window below Deletes window
Vertical drag in a window Splits window side-by-side Deletes window
Diagonal drag in a window Saves wconfig Restores wconfig from ring
Active region exists, click Yanks region at release Kills and yanks at release
outside of the region
Hyperbole Key Press/Click in Special Modes
Region Active Yanks region at release Kills and yanks at release
Company Mode Completion Displays definition Displays documentation
Helm Completion Displays item Displays item
Emacs Push Button Activates button Button help
Emacs Regression Test Def Evals and runs test Edebugs and runs test
Thing Begin or End Marks thing region Marks & kills thing region
Flymake Linter Mode Jumps to issue at point Displays issue at point
Page Directory Listing Jumps to page <- same
C,C++,Objective-C,Java Modes Jumps to id/include def Jumps to next def
Assembly Language Mode Jumps to id/include def Jumps to next def
Java Cross-reference Tag Jumps to identifier def Jumps to next def
JavaScript and Python Modes Jumps to identifier def Jumps to next def
Any Known Lisp or ChangeLog Jumps to identifier def Referent Doc
Fortran Mode Jumps to identifier def Jumps to next def
Imenu Programming Identifier Jumps to in-buffer def Prompts for id to jump to
Emacs Lisp Compiler Error Jumps to def with error <- same
Emacs Regression Test (ERT) Jumps to def with error <- same
Other Compiler Error Jumps to src error line <- same
Grep or Occur Match Jumps to match source line <- same
Multi-buffer Occur Match Jumps to match source line <- same
Etags `TAGS' file entry Jumps to source line Button help
Ctags file entry Jumps to source line Button help
Texinfo Cross-reference
Before opening brace Jumps to Texinfo referent Button help
Within braces Jumps to Info referent Button help
Menu Item or node hdr Jumps to Texinfo referent Button help
Include file Jumps to Texinfo referent Button help
code/var reference Displays doc for referent Button help
Org Mode Follows links, cycles headings and Org Meta Return
Org/Roam ID Jumps to ID referent Button help
Outline Major/Minor Modes Collapses, expands, and moves outline entries
Man Apropos Displays man page entry <- same
Man Pages Follows cross refs, file refs and C code refs
I/Buffer Menu Saves, deletes and displays buffers
Todotxt Mode Toggles item completion Edit and archive items
Emacs Info Reader
Menu Entry or Cross Ref Jumps to referent <- same
Up, Next or Prev Header Jumps to referent Jumps to prior node
File entry of Header Jumps to top node Jumps to (DIR) node
End of current node Jumps to next node Jumps to previous node
Anywhere else Scrolls up a windowful Scrolls down a windowful
Subsystems
Calendar Scrolls or shows appts Scrolls/marks date
GNU Debbugs Tracker Displays issue discussion Displays issue status
Treemacs Displays item Displays item
Dired Sidebar Displays item Displays item
Dired Mode Views and deletes files from dir listing
Magit Modes Collapses, expands and jumps to things
GNUS News Reader Toggles group subscriptions, gets new news,
and browses articles
Mail Reader and Summaries Browses, deletes and expunges messages
OO-Browser Browses object classes and elements
Tar Mode Views and edits files from tar archive files
Any other context (defaults) Invalid context error Invalid context error
========================================================================================
See Smart Key Reference, for extensive reference documentation on the Smart Keys.
Note how the last line in the table explains that the default behavior of
the Smart Keys in an unknown context is to report an error. You can change
these behaviors by setting two variables. See the documentation
for the variables action-key-default-function and
assist-key-default-function for information on how to customize
the behavior of the Smart Keys within default contexts.
When you use a mouse and you want to find out what either of the Smart Keys does within a context, depress the one you want to check on and hold it down, then press the other and release as you please. A help buffer will pop up explaining the action that will be performed in that context and attributes of the button, if any. A press of either Smart Key at the end of that help buffer will restore your display to its configuration prior to invoking help.
On the keyboard, {C-h A} displays this same context-sensitive help for the Action Key while {C-u C-h A} displays the help for the Assist Key. Note that {C-h a} performs a function unrelated to Hyperbole, so you must press the shift key when you type the A character.
3.3 Smart Key Argument Selection ¶
A prime design criterion of Hyperbole’s user interface is that you should be able to see what an operation will do before using it. The Assist Key typically shows you what a button or minibuffer menu item will do before you activate it. Hyperbole also displays the result of directly selecting an argument value with the Action Key, to provide feedback as to whether the correct item has been selected. A second press/click is necessary before an argument is accepted and processed.
Many Hyperbole commands prompt you for arguments. The standard
Hyperbole user interface has an extensive core of argument types that
it recognizes. Whenever Hyperbole is prompting you for an argument,
it knows the type that it needs and provides some error checking to
help you get it right. More importantly, it allows you to press the
Action Key within an entity that you want to use as an argument.
Hyperbole will copy the appropriate thing to the minibuffer as the
argument. If you press (click with a mouse) the Action Key on the
same thing again, e.g. within a list of possible completions,
Hyperbole exits the minibuffer and uses the current argument. Thus, a
double click registers a desired argument. Double-quoted strings,
pathnames, mail messages, Info nodes, dired listings, buffers,
numbers, completion items and so forth are all recognized at
appropriate times. All of the argument types mentioned in the
documentation for the Emacs Lisp interactive function are
recognized. Experiment a little and you will quickly get used to this
direct selection technique.
Wherever possible, standard Emacs completion is offered, as described in Completion in the GNU Emacs Manual. Remember to use {?} to see what your possibilities for an argument are if completions are not automatically shown to you. Once you have a list of possible completions on screen, press the Action Key twice on any item to enter it as the argument. If you are using the Vertico completion library with completions displayed in the minibuffer, selection of completions works the same as if they were displayed in a separate buffer as in standard Emacs.
Within the minibuffer itself, the Smart Keys are also context-sensitive. A press of the Action Key at the end of the argument line tries to accept the argument and when successful, exits the minibuffer. A press of the Assist Key at the end of the argument line displays matching completions for times when they are not automatically displayed or need updating. A press of the Action or Assist Key on part of the argument, deletes from point to the end of the line, expanding the set of available completions and redisplaying them.
3.4 Smart Key Debugging ¶
Typically, {C-h A} and {C-u C-h A} which show Action and Assist Key help for the current context, are sufficient for seeing how the Smart Keys behave no matter where they are used.
However, if a Smart Key ever behaves differently than you think it should or if you want to test how the Smart Keys respond in a new context, then the Smart Key debugging flag may be of use. You toggle it on and off with {C-h h c d} (minibuffer menu Cust/Debug-Toggle). Once enabled, this displays a message in the minibuffer each time the Action or Assist Key is released, showing the context of the press and its associated action, so you can see exactly what is happening whenever you use a Smart Key. These messages are all prefaced with “(HyDebug)” and logged to the “*Messages*” buffer for later viewing.
If you do find a problem with the Smart Keys and want to report a bug, use {C-h h m r} to compose an email message to the bug-hyperbole list. Hyperbole will automatically include all of the “(HyDebug)” messages from your current emacs session into your email. Similarly, when you compose an email to the hyperbole-users mailing list with {C-h h m c}, these messages are also included.
3.5 Smart Key Thing Selection ¶
Hyperbole has some radically cool ways to select regions of structured text or source code and to copy or move them between buffers with a single mouse drag or two key presses. A great deal of smarts are built-in so that it does the right thing most of the time; many other attempts at similar behavior such as thingatpt.el fail to deal with many file format complexities.
We use the term things to refer to structured entities that Hyperbole can select. These include: delimited pairs of (), {}, <>, [] and quote marks, source code functions, source code comments and matching tag pairs in HTML and SGML modes. Delimited things are those things that contain a selectable delimiter such as an opening parenthesis.
The best way to mark a delimited thing is to move your cursor to the starting delimiter of the thing and then press the Action Key. Typically, you will see the thing highlight. You can then operate upon it as you would any Emacs region. In many cases, you can do the same thing upon the closing delimiter, but this is not as reliable. An Action Key press on the start of an HTML, XML, or SGML tag pair marks the entire region span of the pair. If you use the Assist Key instead, it will mark and kill (delete) the thing.
Even better are Smart Mouse Key thing drags which let you copy or move delimited things in one operation without having to select a region. To copy, simply drag with the Action Key from a thing’s opening delimiter and release somewhere outside of the thing, either within the same window or within another window. The thing will be copied to the point of release. If you want to move a thing, simply perform the same drag but with the Assist Mouse Key. Ensure that you do not move any explicit buttons from one buffer to another as that does not work.
Hyperbole also binds two convenience keys for working with things.
The first such key is {C-c RET} hui-select-thing which
selects bigger and bigger syntactic regions with each successive use.
Double or triple clicks of the Selection Key (left mouse key) do the same
thing. The first press selects a region based upon the character at point.
For example, with point over an opening or closing grouping character, such
as { or }, the whole grouping is selected, e.g. a C function. When on an
_ or - within a programming language identifier name, the whole name is
selected. The type of selection is displayed in the minibuffer as
feedback. When using a language in which indentation determines nesting
level like Python, a double click on the first alpha character of a line,
such as an if statement, selects the current clause (until the next line at
the same or lesser indentation). Use {C-g} to unmark the region when
done. Use, hui-select-thing-with-mouse if you want to bind this to
a different mouse key to use single clicks instead of double clicks.
This key defers to any currently active major-mode which also
binds it.
The second convenience key is bound in HTML/XML/SGML/web
modes. {C-c .} hui-select-goto-matching-tag jumps between
the opening and closing tag of a pair. It moves point to the start of
the tag paired with the closest tag that point is within or which it
precedes. A second press moves point to the matching tag of the pair,
allowing you to quickly jump back and forth between opening and
closing tags.
This key defers to any currently active major-mode which also
binds it.
3.6 Smart Mouse Key Modeline Clicks ¶
Smart Mouse Key clicks on a window’s modeline offer many powerful browsing features, including directory editing (dired), user manual browsing, and window, buffer and frame selection. Generally, only Hyperbole-specific modeline actions are discussed herein.
- Leftmost Character
Action Key clicks on the first (usually blank) character of the modeline bury the current buffer in the buffer list and display the next buffer in the list. Assist Key clicks do the reverse and unbury the bottom buffer.
A similar effect can be achieved with the standard Emacs mouse 1 (left) and 3 (right) buttons on the Buffer ID element of modeline to cycle through previous and next buffers, respectively. This may be easier to use since you can click anywhere on the buffer identifier.
- Buffer ID Element
On the left part of the modeline is the buffer identification, generally the name of the buffer in use. An Action Key click on that switches the window to edit the buffer’s directory using dired. Then Action Key clicks on directory items in the dired buffer display the items selected in other windows. An Action Key drag from an item to another window displays the item in that window.
An Action Key click on the first line in a dired buffer which contains the current directory path, specifically on any ancestor part of the path (the part to the left of the click point), starts another dired session on the ancestor directory. Click at the end of this line or on the last line to end the dired session (bury its buffer).
If you use the Treemacs file viewer Emacs package, you can configure Hyperbole to use this instead of Dired when you click on a modeline buffer id.
Since this is a customization option, it may be changed permanently like so. Use {M-x customize-set-variable RET action-key-modeline-buffer-id-function RET}. Change the value to
smart-treemacs-modeline. Then press RET. To change it back to Hyperbole’s default, use the value,dired-jump. - Large Blank Area
An Action Mouse Key click in a blank area of a window modeline (away from left and right edges) toggles between displaying and hiding a list of all buffers. Once displayed, an Action Key click on a buffer item will display it in another window. You can drag items to specific windows for display as well.
Alternatively, you may (1) display the buffer menu, (2) use its {m} command to mark buffers, and (3) use the Hyperbole {@} command to display the marked buffers in a grid of popup windows whose number of rows and columns you specify at the prompt or via a prefix argument. This also works in
ibuffer-menuanddiredmodes. See HyControl.An Assist Key click in the blank area of the modeline displays a quick access menu of display-oriented commands. You can jump to buffers categorized by major mode, jump to windows by buffer name, or to frames by name. Manage your windows and frames quickly with this menu as well. As always with Hyperbole, just try it and you’ll begin to wonder how you lived without it before.
- Right Corner
A click of the Action Mouse Key in the right corner of a window modeline (within the rightmost 3 characters) displays or hides the GNU Info Manual Browser, giving you quick point and click access to an amazing wealth of documentation, since the Action Key also browses through these manuals and follows their hyperlinked cross-references. A click of the Assist Key in the same location displays or hides the Smart Key summary, as noted earlier.
- Customizable Variables
Hyperbole modeline mouse click actions are controlled by the two functions,
action-key-modelineandassist-key-modeline. If you know a little Emacs Lisp you can change these to do whatever you like. When a Smart Key press is on a blank part of a modeline but not at the left or right, the function given by one of these two variables is executed:action-key-modeline-functionorassist-key-modeline-function. By default, the Action Key toggles between displaying and hiding the buffer menu. If you like the more advanced features ofIbuffer Mode, you can change the buffer menu to use that with the following in your Emacs initialization file:(setq action-key-modeline-function #'hmouse-context-ibuffer-menu). To set it back to the default use:(setq action-key-modeline-function #'hmouse-context-menu).The default
assist-key-modeline-functionis to pop up a menu of convenient screen commands that lets you select buffers grouped by major mode, use HyControl, or jump to specific windows, window configurations or frames.Since these are customization options, they may be change permanently like so. Use {M-x customize-set-variable RET assist-key-modeline-function RET}. Change the value to your desired command. Then press RET.
3.7 Smart Mouse Key Drags ¶
As mentioned in the section on Thing Selection, Hyperbole Smart Mouse Key drag actions can be quite useful. This section summarizes other drag contexts and actions; for complete documentation, see Smart Mouse Keys.
- Creating and Deleting Windows
- Saving and Restoring Window Configurations
- Resizing Windows
- Moving Frames
- Dragging Buffers, Windows and Items
3.7.1 Creating and Deleting Windows ¶
Horizontal and vertical drags of the Smart Mouse Keys are used to split and delete Emacs windows.
An Action Mouse Key horizontal drag of five or more characters in either direction within a single window creates a new window by splitting the current window into two windows, one atop the other. An Action Mouse Key vertical drag in either direction splits the current window into two side-by-side windows. A horizontal or vertical drag of the Assist Mouse Key within a single window, deletes that window.
If you split windows many times and then delete a number of the windows, you’ll be left with windows of differing heights. Use {C-x +} to re-balance the sizes of the remaining windows, so they are fairly even.
3.7.2 Saving and Restoring Window Configurations ¶
A window configuration consists of the set of windows within a single Emacs frame. This includes their locations, buffers, and the scrolled positions of their buffers.
Hyperbole allows you to save and restore window configurations with simple diagonal mouse drags within a single window. A diagonal drag in any direction of the Action Key saves the current window configuration to a ring of window configurations, just like the Emacs text kill ring. See Kill Ring in the Emacs Manual. Each diagonal drag in any direction of the Assist Key restores a prior saved window configuration from the ring. Window configurations are restored in reverse order of the way they were saved. Since a ring is circular, after the oldest element is restored, the newest element will again be restored and so on.
3.7.3 Resizing Windows ¶
Emacs windows may be resized by dragging their window separators (modelines or vertical side lines) within a frame. Simply depress either Smart Mouse Key on a non-bottommost modeline or near a window side, hold it down while you drag to a new location and then release. The window separator will move to the location of release. Basically, just drag the window separator to where you want it. Drags from a blank area of a modeline show visible feedback as the window is resized.
3.7.4 Moving Frames ¶
Drags of either Smart Key from a bottommost modeline can be configured to drag Emacs frames to new locations on screen. To configure all existing and future frames for such dragging, use:
(modify-all-frames-parameters '((drag-with-mode-line . t))).
To configure just the selected frame for such dragging, use:
(set-frame-parameter nil 'drag-with-mode-line t).
on each frame you would like to drag.
Then drag with either Smart Key from a bottommost modeline within a frame to move the frame on screen with live feedback, as if you were dragging from the titlebar. If you use a click-to-focus window manager, click on the desired frame first and then depress to drag.
3.7.5 Dragging Buffers, Windows and Items ¶
Smart Mouse Key drags let you display buffers and windows however you want them. Dired, Treemacs and buffer-menu items as well as Hyperbole button referents may be displayed in specific locations with drags. Below we explore these drag actions.
3.7.5.1 Swapping Buffers ¶
Swapping buffer locations is quick and easy with Hyperbole. Simply drag the Assist Mouse Key (not the Action Key) from the open area of one window’s modeline to the text area of another. This works across frames as well.
If you have precisely two windows in an Emacs frame, you can swap their buffers from the keyboard. Use this Hyperbole minibuffer menu key sequence involving the tilde key to swap the buffers and quit from the Hyperbole minibuffer menu: {C-h h s w ~ Q}. Similarly, if you have two single window frames, you can swap buffers between them with {C-h h s f ~ Q}.
3.7.5.2 Displaying Buffers ¶
What if you want to display the same buffer in another window and not swap buffers? Depress the Action Mouse Key in the open area of the modeline of the source window and drag to the text area of the destination window. Voila, the buffer appears in the new location as well as the old one.
If you want a new window where you release (so the original destination window’s buffer stays onscreen), just drag to the release window’s modeline; that window will be split before the buffer is displayed.
3.7.5.3 Cloning Windows ¶
To clone a window with its buffer to a new frame, simply drag the Action Mouse Key from the window to outside of Emacs and release the key. A new frame will be created, selected and sized according to the original window. Do the same thing with the Assist Mouse Key and the original window will be deleted as well, unless it is the only window in that frame.
3.7.5.4 Displaying Items ¶
You can also drag items to other windows with the Action or Assist Mouse Keys in Dired, Buffer Menu, Ibuffer and Treemacs listing buffers, rather than the buffers themselves. Dragging Hyperbole buttons to display their referents in another window works too.
Drag with the Action or Assist Mouse Key and the selected item’s referent will be displayed in any Emacs window in which you release. Drag outside Emacs and it will be displayed in a new frame. To display the last item you want within the listing window itself, press and release the Action Key on that item after dragging your other items to their respective windows. Remember that you can emulate these drags from the keyboard when needed, see Keyboard Drags.
So now you can put a bunch of buffers and files on your screen wherever you like. Typically, a brief visual pulse is shown first at the source item and then in the destination window, to help you see that the transfer has been made. An Assist Key drag will move the the item list buffer to the destination (swapping buffers), just as it does with other buffers.
3.7.5.5 Keyboard Drags ¶
If you run Emacs under a window system and there is no prior key binding
on {M-o} when you load Hyperbole, then many Smart Key drags can be
emulated from the keyboard. To do so, press {M-o}, the
hkey-operate command, at the button source location, move to the
link destination, e.g. with {C-x o}, and then press {M-o}
again. This simulates a depress and release of the Action Key.
{C-u M-o} emulates drags of the Assist Key. This will not work when
Hyperbole is run from a dumb terminal Emacs session since drag actions
are not supported without a window system.
For even faster keyboard-based display of items and drag emulations,
use the Emacs package ace-window
(see https://elpa.gnu.org/packages/ace-window.html).
The ace-window package assigns short letter IDs to each Emacs window and lets you jump to or operate upon a specific window by giving its ID. Hyperbole can add commands to ace-window that replace the two-step drag emulation key described above with a single key sequence that does not require moving to the drag target window since it is specified by ID as part of the command.
To enable this feature, in your Emacs initialization file after Hyperbole
is initialized, if you do not have a key bound for ace-window,
then call: (hkey-ace-window-setup \"\M-o\") to bind it to
{M-o}, replacing Hyperbole’s default hkey-operate command
there (because ace-window can emulate the drags performed by
hkey-operate). If you already have a key bound for
ace-window, then just ensure it is initialized by calling
(hkey-ace-window-setup) without a key argument.
After setup, the leftmost character or two of each window’s modeline will show the ID to type to use that window as the drag destination. Then whenever point is on an item you want displayed in another window, use {M-o i <id-of-window-to-display-item-in>} and watch the magic happen. If you want to display multiple items in different windows, instead use the {M-o t <id-of-window-to-display-item-in>} key sequence to throw the item to the window. To replace the selected window’s buffer with that of another window, use {M-o r <id-of-window-displaying-desired-buffer>}. To instead swap the selected window’s buffer with that of another window, use {M-o m <id-of-window-to-swap-with>}.
And finally, to create a new, unnamed implicit link in the
selected window that refers to the location in the other window, use
{M-o w <referent-window-id>}. This executes hui:ibut-link-directly
which determines the link type by using the referent context. To create
a named implicit link button in the selected window, use
{M-1 M-o w <window>}. It prompts for the name and then links to
the referent window location. If you highlight a region
before invoking this, Hyperbole will use that as the name for the
implicit button.
To create an explicit button the same way, use {C-u M-o w
<window-id>}. This executes hui:ebut-link-directly, prompts for
any needed arguments, determines the link type by using the referent
context and then creates the explicit button. If you highlight a region
before invoking this, Hyperbole will use that as the name for the
explicit button.
You can also throw the active (highlighted) region of text to another
window. Simply activate a region and then use {M-o
t <window-id>}. If you don’t use region highlighting,
i.e. transient-mark-mode, then use {C-u M-o
t <window-id>} for the same effect. The buffer in the target window
must differ from the one in the source window. With no region active,
this command throws the source buffer to the target window.
In summary:
- M-o i <window>
insert listing item at point into <window>; if not on a listing item, trigger an error
- M-o m <window>
swap the buffers in the selected window and <window>
- M-o r <window>
replace the selected (current) window’s buffer with that of <window>
- M-o t <window>
throw region, listing item at point, or current buffer to <window>
- M-o w <window>
window link, create a new unnamed implicit button in the selected (current) window, linking to point in the referent <window>.
- M-1 M-o w <window>
window link, create a new named implicit button in the selected (current) window, linking to point in the referent <window>. Use region, if any, as the button name.
- C-u M-o w <window>
window link, create a new explicit button in the selected (current) window, linking to point in the referent <window>. Use region, if any, as the button name.
4 Buttons ¶
This chapter explains use of Hyperbole buttons. There are several kinds of Hyperbole buttons: buttons that are created one at a time and stored in files (explicit buttons); buttons that can be activated by name anytime (global buttons); and buttons defined by textual patterns where one definition can create an infinite number of buttons (implicit buttons).
Hyperbole buttons are embedded within textual documents; they may be created, modified, moved or deleted. Each button performs a specific action, such as linking to a file or executing a shell command.
There are three categories of Hyperbole buttons:
- explicit buttons
created by Hyperbole, accessible from within a single document;
- global buttons
created by Hyperbole, specific to each user, and accessible anywhere within a user’s network of documents;
- implicit buttons
created and managed by other programs or embedded within the structure of a document, accessible from within a single document. Hyperbole recognizes implicit buttons by contextual patterns given in their type specifications (explained later).
Explicit Hyperbole buttons may be embedded within any type of text file. Implicit buttons may appear only within document contexts allowed by their types, which may limit the kinds of documents or the locations within those documents at which such buttons may be found. All global buttons for a user are stored in a single location and are activated by typing their names, rather than by direct selection, the means used to activate explicit and implicit buttons.
To summarize:
Button Category Active Within Activation Means Managed By ======================================================================== Explicit a single document direct selection Hyperbole Global any document typing its name Hyperbole Implicit a matching context direct selection other tools
A click on a Hyperbole button may activate it or describe its actions, depending on which mouse key is used. Buttons may also be activated from a keyboard. (In fact, many Hyperbole operations, including menu usage, may be performed from any standard character terminal interface, so you need not be anchored to a desktop all day). See Smart Keys. There is also a key that shows you how a button will behave before you activate it, see Smart Key Operations.
- Explicit Buttons
- Global Buttons
- Implicit Buttons
- Button Files
- Action Types
- Button Type Precedence
- Utilizing Explicit Buttons
4.1 Explicit Buttons ¶
Hyperbole creates and manages explicit buttons which perform specific actions when activated (typically through a button press). They look like this ‘<(fake button)>’. They are quickly recognizable, yet relatively non-distracting as you scan the text in which they are embedded. The text between the ‘<(’ and ‘)>’ delimiters is called the button label or button name. Spacing between words within a button label is irrelevant to Hyperbole. Button labels may wrap across several lines without causing a problem; just be sure to select the first line of the button to activate it.
Explicit buttons may be added to any editable buffer including temporary buffers without any attached files (such buttons will last only the length of a single Emacs session). For source code files, simply place Hyperbole explicit buttons within comments. Buttons that you use for quick navigation to websites or other things you do often should be added to your personal button file. See Button Files.
Explicit buttons may be freely moved about within the buffer in which they are created. (No present support exists for moving buttons between buffers). A single button may also appear multiple times within the same buffer; simply copy the button label with its delimiters to a new location if you need another copy of it.
For details on how to create, activate, delete or edit explicit buttons, see Utilizing Explicit Buttons.
Each explicit button is assigned an action type that determines the
actions it performs. Hyperbole includes its own set of useful action
types but any named, interactive Emacs Lisp command may be used. For
example, Link action types connect buttons to particular types
of referents, the targets of their links. Link action type
names all begin with link-. Link action button referents are
displayed when such buttons are activated with a press or a click.
See Action Types, for a list of Hyperbole action types, including
link types.
Hyperbole does not manage referent data; this is left to the applications that generate the data. This means that Hyperbole provides in-place linking and does not require reformatting data to integrate it with Hyperbole.
Hyperbole stores the button data that gives an explicit button its behavior, separately from the button label, in a file named .hypb (_hypb under MS Windows) within the same directory as the file in which the button is created. Thus, all files in the same directory share a common button data file. Button data is comprised of individual button attribute values. A user never sees this data in its raw form but may see a formatted version by asking for help on a button.
4.2 Global Buttons ¶
Sometimes it is useful to activate buttons without regard to the information with which you are working. In such instances, you use global buttons, which are buttons that may be activated or otherwise operated upon by typing their names/labels when they are prompted for, rather than selecting the buttons within a buffer. In contrast, activation of explicit buttons depends upon the information on your screen since they are accessible only from within their particular buffers.
If you want a permanent link to a file section that you can follow at
any time, you can use a global button. Or what about an Emacs keyboard
macro that you use frequently? Create a global button with an action type
of exec-kbd-macro button and an easy to type name. Then you can
activate it whenever the need arises.
Global buttons are managed with the Hyperbole Gbut/ menu accessed with {C-h h g}. The Create item, {C-h h g c}, prompts for a global button name, an action type, and the action’s associated arguments, such as a file to which to link. It then creates the button. To activate the button, use the Act menu item, {C-h h g a}. Type the button’s name, press {RET}, and then Hyperbole prompts you for its action type and associated arguments. {C-h h g e} to edit an existing global button. To remove a button, use the Delete menu item, {C-h h g d}; see Deletion.
To create a global button that links to point in one of your Emacs windows, use the Link menu item, {C-h h g l}.
By default this will create a global explicit link button. Give it a prefix argument to create a global implicit link button.
With a single window visible on-screen or a single window within your current frame, this will prompt you for a button name or label (temporarily showing you your global/personal button file) and then will insert a button that links to the current point within that window.
If you have exactly two Emacs windows in your current frame or exactly two windows visible across two Emacs frames, then the link referent will be to the point in the other, non-selected window.
With more than two windows on screen, Hyperbole will prompt you to choose the referent window and its associated point to which to link. If the Ace Window package is installed and active, this will be used to choose the window via keyboard; otherwise, you will be prompted to select it by mouse.
Global buttons are actually explicit buttons stored at the end of your personal button file, see Button Files. You can always go into that file and activate, edit or annotate these buttons with comments.
Emacs has a built-in feature similar to Global Buttons called
Bookmarks. Bookmarks store places in files or link to URLs, so they
are more limited than Hyperbole’s global buttons and cannot utilize
all of Hyperbole’s capabilities for performing actions. Hyperbole has
an action type, link-to-bookmark, for using an Emacs bookmark
as a Hyperbole button referent. See Bookmarks in the Emacs
Manual, for details on bookmarks.
4.3 Implicit Buttons ¶
Hyperbole can recognize and activate implicit buttons within documents that require no special markup, e.g. pathnames or URLs, and many other types. For example, an Action Key press on a web URL will display its link in a browser, regardless of the format of the document. Similarly, an Action Key press on an email address starts composing mail to that address.
Implicit buttons are identified by implicit button type contextual
pattern matchers that identify appropriate textual patterns at point.
An implicit button type utilizes Emacs Lisp to identify a
pattern or state that when matched triggers an action
associated with the implicit button type. The action is specified by
either a Hyperbole action type (see Action Types) or an Emacs Lisp
command. Implicit button types may use the same action types that
explicit buttons use. As an example, the pathname implicit button
type matches to any existing local filename or directory name and its
action type, link-to-file, displays the associated file or
directory, typically in another window. An explicit button could do
the same thing but has to be created manually, rather than recognized
as part of the buffer text.
Implicit buttons are managed with the Hyperbole Ibut/ menu accessed with {C-h h i}. The Create item, {C-h h i c}, prompts for an implicit button name (default is any selected region), an action type, and the action’s associated arguments. It then creates the button at point. Use this to create a button with any implicit button type, not just links.
Alternatively, to create an implicit link button to something displayed within an Emacs window (the referent), simply drag with the Action Mouse Key depressed from an editable source window to another window with the desired link referent and then release. The drag must start outside of a draggable item, see Displaying Items. Hyperbole will either automatically select the button type based on the referent context or will prompt you to select from one of a few possible link types.
If you have exactly two Emacs windows in your current frame or exactly two windows visible across two Emacs frames, this is even easier. Simply use the Link menu item, {C-h h i l}, to create a new unnamed implicit link button or to edit the one at point. {C-u C-h h i l} will additionally prompt to add a name or rename the button at point. With more than two windows, Hyperbole will prompt you to choose the referent window and its associated point to which to link. If the Ace Window package is installed and active, this will be used to choose the window via keyboard; otherwise, you will be prompted to select it by mouse.
To activate an implicit button with point on its name or button text, use the Act menu item, {C-h h i a} or press the Action Key. You can use {C-h h i e} to edit an implicit button (or simply edit it manually). If you want to add a name to an existing implicit button without one, use {C-h h i n} to name it. Rename an existing named implicit button with {C-h h i r}.
Unlike explicit buttons, implicit buttons have no individual button data other than their text and optional labels. You use implicit button types which include boolean expressions (predicates) that match to both the label and the context required of any button of the type. Each time a Smart Key is pressed at a location, Hyperbole evaluates the predicates from the list of implicit button types and the first one that evaluates true is selected and its associated action is triggered.
All of this happens transparently and is easy to use once you try it. The Hyperbole Smart Keys offer additional extensive context-sensitive point-and-click type behavior beyond implicit button types. See Smart Key Operations.
Individual implicit buttons may be labeled/named, allowing activation by name or use as a link target by other buttons. Such names are highlighted similarly to explicit button names. Here is a pathname button with a label of ’My Emacs Files’:
<[My Emacs Files]>: "~/.emacs.d"
The name is delimited by ‘<[’ and ‘]>’ and can be followed by any number of :, - or = separator characters, including none.
4.3.1 Implicit Button Types ¶
Below is a list of standard implicit button types in the order in which Hyperbole tries to match to the types when looking for an implicit button (decreasing priority order). {C-h h i t RET} provides similar information. See the Hyperbole file, ../hibtypes.el, for examples of how to define implicit button types (in the file, they are listed in reverse order, increasing in priority).
-
smart-org¶ smart-orgis not an actual implicit button type, just an Elisp function, but it behaves similarly, so it is documented here.Hyperbole recognizes Org mode constructs in any of these modes:
org-mode,org-agenda-mode,outshine-modeorpoporg-mode. (See the functionhsys-org-mode-p).Hyperbole does quite a few things for Org mode users. When the Action Key is pressed and
hsys-org-enable-smart-keysis ‘t’:-
On an Org tag, call
hsys-org-agenda-tags-pand an appropriate view tags function based on current directory or buffer name, matching to the tag. If on a colon between tags, match to all tags on the line. - On an Org todo keyword, cycle through the keywords in that set or if final done keyword, remove it.
- On an Org agenda view item, jump to the item for editing.
When the Action Key is pressed and
hsys-org-enable-smart-keysis either ‘t’ or ‘:buttons’: - Within a radio or internal target or a link to it, jump between the target and the first link to it, allowing two-way navigation.
- On another internal link in an Org mode file, jump to its referent.
- On an Org mode external link, jump to its referent.
- On a Hyperbole button, activate the button.
- With point on the :dir path of a code block definition, display the directory given by the path.
- With point on any #+BEGIN_SRC, #+END_SRC, #+RESULTS, #+begin_example
or #+end_example header, execute the code block via the Org mode
standard binding of {C-c C-c},
org-ctrl-c-ctrl-c. - With point on an Org mode heading, cycle the view of the subtree at point.
- In any other context besides the end of a line, invoke the Org mode
standard binding of {M-RET},
org-meta-return.
When the Assist Key is pressed, it behaves just like the Action Key except in these contexts:
-
On an Org tag, call
hsys-consult-org-grep-tags-pand an appropriate consult grep function based on current directory or buffer name, prompting with and matching to the tag. If on a colon between tags, prompt and match to all tags on the line. - On an Org todo keyword, move to the first todo keyword in the next set, if any.
- On an Org mode link or agenda view item, display Hyperbole context-sensitive help.
- On a Hyperbole button, performs the Assist Key function, generally showing help for the button.
- With point on the :dir value of a code block definition, display a help summary of this implicit directory button.
- With point on any #+BEGIN_SRC, #+END_SRC, #+RESULTS, #+begin_example or #+end_example header, remove any associated results.
- Not on a Hyperbole button but on an Org mode heading, cycle through views of the whole buffer outline.
To disable Hyperbole support within Org major and minor modes, set the custom option
hsys-org-enable-smart-keystonil. Then in Org modes, the Action Key will simply invokeorg-meta-return. {C-h h c o} (minibuffer menu Cust/Org-M-RET) will interactively customize this setting.The following table summarizes the effect of this option setting.
-
On an Org tag, call
|--------------+-------------------+------------------+----------+------------------| | This Setting | Smart Key Context | Hyperbole Button | Org Link | Fallback Command | |--------------+-------------------+------------------+----------+------------------| | :buttons | Ignore | Activate | Activate | org-meta-return | | nil | Ignore | Ignore | Ignore | org-meta-return | | t | Activate | Activate | Activate | None | |--------------+-------------------+------------------+----------+------------------|
doc-idDisplay a document from a local document library given its id. Ids must be delimited by
doc-id-startanddoc-id-endand must match the function given bydoc-id-p. (Note that this implicit button type is not installed by default. You must manually configure it and load it from the file,${hyperb:dir}/hib-doc-id.el). See the commentary at the top of that file for more information.smergeWithin a merge conflict buffer, with
smerge-modeactive, make the conflict marker lines into buttons that select what version to keep. The upper, center and lower conflict marker lines keep the upper conflict, both conflicts or the lower conflict, respectively.See Smart Key - Magit Mode for similar buttons for conflict resolution from within the
magit-status-mode.completionInsert the completion at point (from a completions buffer) into the minibuffer or the other window.
hywiki-existing-wordWhen on a HyWiki word with an existing page, display its page and optional section.
actionThe Action Button type. At point, activate any of: an Elisp variable, a Hyperbole action-type, or an Elisp function call surrounded by <> rather than (). If an Elisp variable, display a message showing its value.
hyp-sourceTurn source location entries following an ‘@loc>’ line in Hyperbole reports into buttons that jump to the associated location. For example, {C-u C-h h d d C-h h e h o} summarizes the properties of the explicit buttons in the ${hyperb:dir}/DEMO file and each button in that report buffer behaves the same as the corresponding button in the original ${hyperb:dir}/DEMO file.
hyp-addressWithin a mail or Usenet news composer window, make a Hyperbole support/discussion e-mail address insert Hyperbole environment and version information. This is useful when sending mail to a Hyperbole discussion mail list. See also the documentation for
actypes::hyp-config. For example, a click of an Action Mouse Key on <hyperbole-users@gnu.org> in a mail composer window would activate this implicit button type.Info-nodeMake a "(filename)nodename" button display the associated Info node. Also make a "(filename)itemname" button display the associated Info index item. Examples are "(hyperbole)Implicit Buttons" and “(hyperbole)C-c /”.
gnus-push-buttonActivate GNUS-specific article push-buttons, e.g. for hiding signatures. GNUS is a news and mail reader.
texinfo-refDisplay Texinfo, Info node or help associated with Texinfo node, menu item, @xref, @pxref, @ref, @code, @findex, @var or @vindex at point. If point is within the braces of a cross-reference, the associated Info node is shown. If point is to the left of the braces but after the @ symbol and the reference is to a node within the current Texinfo file, then the Texinfo node is shown.
For @code, @findex, @var and @vindex references, the associated documentation string is displayed.
patch-msgJump to the source code associated with output from the ‘patch’ program. Patch applies diffs to source code.
elisp-compiler-msgJump to source code for definition associated with an Emacs Lisp byte-compiler error message or ERT test output line. Works when activated anywhere within such a line.
debugger-sourceJump to the source line associated with a debugger stack frame or breakpoint line. This works with gdb, dbx, and xdb. Such lines are recognized in any buffer. For example, in Python, this will test for and jump to a source line referenced in Python pdb, traceback, or pytype error.
grep-msgJump to the line associated with a grep or compilation error message. Messages are recognized in any buffer.
hyrolo-stuck-msgJump to the position where a HyRolo search has become stuck from the error. Such errors are recognized in any buffer.
ripgrep-msgJump to a line associated with a ripgrep (rg) line numbered msg. Ripgrep outputs each pathname once, followed by all matching lines in that pathname. Messages are recognized in any buffer (other than a helm completion buffer).
ipython-stack-frameJump to the line associated with an ipython stack frame line numbered msg. ipython outputs each pathname once followed by all matching lines in that pathname. Messages are recognized in any buffer (other than a helm completion buffer).
pathname-line-and-columnMake a valid pathname:line-num[:column-num] pattern display the path at line-num and optional column-num. Also works for remote pathnames. May also contain hash-style link references with the following format: <path>[#<link-anchor>]:<line-num>[:<column-num>]. Line and column can also include a leading and optional character, L for line and C for column.
link-to-ibut <ilink>At point, activate a link to an implicit button within the current buffer. This executes the linked to implicit button’s action in the context of the current buffer.
Recognizes the format ’<ilink:’ button_label [’:’ button_file_path] ’>’, where button_file_path is given only when the link is to another file, e.g. <ilink: my series of keys: ${hyperb:dir}/HYPB>.
link-to-gbut <glink>At point, activate a link to a global button. This executes the linked to global button’s action in the context of the current buffer.
Recognizes the format ’<glink:’ button_label ’>’, e.g. <glink: open todos>.
link-to-ebut <elink>At point, activate a link to an explicit button within the current buffer. This executes the linked to explicit button’s action in the context of the current buffer.
Recognizes the format ’<elink:’ button_label [’:’ button_file_path] ’>’, where : button_file_path is given only when the link is to another file, e.g. <elink: project-list: ~/projs>."
klinkFollow a link delimited by <> to a koutline cell. See the documentation for
actypes::link-to-kotlfor valid link specifiers.man-aproposMake man apropos entries (from ‘man -k’) display associated man pages when selected.
rfcRetrieve and display an Internet Request for Comments (RFC) standards document referenced at point. The following formats are recognized: RFC822, rfc-822, and RFC 822. The
hpath:rfcvariable specifies the location from which to retrieve RFCs via HTTP.kbd-keyExecute a key series (series of key sequences) around point, delimited by curly braces, {}. Key series should be in human readable form, e.g. {C-x C-b}. Formats such as {^x^b} will not be recognized. The string within
(kbd "string")also acts as a key series button.Any key sequence must be a string of one of the following:
- a Hyperbole minibuffer menu item key sequence,
- a HyControl key sequence,
- a M-x extended command,
- or a valid key sequence together with its interactive arguments.
debbugs-gnu-modeDebbugs is a client-server issue tracker used by GNU free software projects, including Hyperbole, to manage issues and maintain threads of discussion around them. You issue queries to a Debbugs server and it returns a listing entry for each matching issue. When on a GNU Debbugs listing entry in
debbugs-gnu-mode, an Action Key press displays the discussion of the selected issue; an Assist Key press pretty prints the status of the issue to a window below the listing window.debbugs-gnu-queryDisplay the results of a Debbugs query based on a bug reference string around point. This works in most types of buffers. If the query includes a single id number, it displays the original message submission for that id and allows browsing of the followup discussion. The following buffer text formats are accepted (with point prior to any attribute):
bug#id-number, bug# id-number, bug #id-number or bug id-number bug?attr1=val1&attr2=val2&attr3=val3 bug#id-number?attr1=val1&attr2=val2&attr3=val3
Note that issue or debbugs may also be used in place of bug. See the documentation at the top of the hib-debbugs.el file for detailed query format information.
dir-summaryDetect filename buttons in files named "MANIFEST" or "DIR". Display selected files. Each filename must be at the beginning of the line and must be followed by one or more spaces and then another non-space, non-parenthesis, non-brace character.
text-tocJump to the text file section referenced by a table of contents (toc) entry at point. This works in any text derived major mode buffer with a ‘Table of Contents’ or ‘Contents’ label on a line by itself (it may begin with an asterisk), preceding the table of contents. Each TOC entry must begin with some whitespace followed by one or more asterisk characters. Each section header linked to by the toc must start with one or more asterisk characters at the very beginning of the line. TOCs in Internet RFCs work as well. For example, display this RFC, <link-to-rfc 822>, and Action Key press on any TOC line to jump to the associated section. Or try it in the Hyperbole DEMO file.
cscopeJump to a C/C++ source line associated with a Cscope C analyzer output line. The cscope.el Lisp library available from the Emacs package manager must be loaded and the open source cscope program available from http://cscope.sf.net must be installed for this button type to do anything.
etagsJump to the source line associated with an etags file entry in a TAGS buffer. If on a tag entry line, jump to the source line for the tag. If on a pathname line or line preceding it, jump to the associated file.
ctagsJump to the source line associated with a ctags file entry in any buffer. Ctags files are used by old editors like vi to lookup identifiers. Emacs uses the newer, more flexible Etags format.
id-cflowExpand or collapse C call trees and jump to code definitions. Requires cross-reference tables built by the external
cxrefprogram.rfc-tocSummarize contents of an Internet rfc from anywhere within an rfc buffer. Each line of the summary may be selected to jump to the associated section.
markdown-internal-linkDisplay any in-file Markdown link referent. Pathnames and urls are handled elsewhere.
org-link-outside-org-modeActivate an Org link outside of an Org buffer.
git-commit-referenceDisplay the changeset for a git commit reference, e.g. commit a55e21, typically produced by git log. Hyperbole also includes two commands,
hypb:fgrep-git-logandhypb:grep-git-logto list git commit references whose changesets contain either the string (fgrep) or regular expression (grep) given. Then an Action Key press displays the associated changeset.annot-bibDisplay annotated bibliography entries defined within the same buffer as the reference. References must be delimited by square brackets, must begin with a word constituent character, and must not be in buffers whose names begin with a ‘ ’ or ‘*’ character.
hyp-manualWhen on a Hyperbole manual file path, display it. For example, display hyperbole.html#Smart Keys in a web browser using the local html version of the Hyperbole manual. When on hyperbole.texi#Smart Keys, jump to the Smart Keys node in the local Texinfo manual. Without a node name, go to the initial, top node.
Info file links like hyperbole.info#Smart Keys are handled by the
Info-nodeimplicit button type and displayed in the Emacs Info browser.www-urlWhen not in an Emacs web browser buffer, follow any non-ftp URL (link) at point. The variable,
browse-url-browser-function, may be used to customize which URL browser is called. Terse URLs which lack a protocol prefix, like www.gnu.org, are also recognized.pathnameMake a valid pathname display the path entry. Also works for delimited and non-delimited remote pathnames, Texinfo @file{} entries, and hash-style link references to HTML, XML, SGML, Markdown or Emacs outline headings, shell script comments, and MSWindows paths (see ${hyperb:dir}/DEMO#POSIX and MSWindows Paths for details). Emacs Lisp library files (filenames without any directory component that end in .el and .elc) are located using the
load-pathdirectory list.The pathname may contain references to Emacs Lisp variables or shell environment variables using the syntax, \"${variable-name}\". See Link Variable Substitution, for how this handled. The constant,
hpath:variable-regexp, matches to this pattern within pathnames.See the function documentation for
hpath:at-pfor possible delimiters. See the variable documentation forhpath:suffixesfor suffixes that are added to or removed from the pathname when searching for a valid match. See the function documentation forhpath:findfor special file display options.If instead is a PATH-style variable name, .e.g.
MANPATH, will prompt with completion for one of the paths and will then display that. If it is the colon or semicolon-separated string of paths value from a PATH-style variable, the path at point is displayed; empty paths, e.g. :: represent the current directory, .. Must have at least four paths within the variable value for this to work.mail-addressIf on an e-mail address in a specific buffer type, compose mail to that address in another window. Applies to any major mode descended from those in
hypb:mail-address-mode-list, the HyRolo match buffer, any buffer attached to a file included inhyrolo-file-list, or any buffer with mail or rolo (case-insensitive) within its name. Ifhypb:mail-address-mode-listis set to ‘nil’, this button type is active in all buffers.org-idWith an Action Key press on an Org Roam or Org node ID at point, display the associated node. If on the :ID: definition line, display a message about how to copy the id.
hyperbole-run-test-definitionWith an Action Key press on the name in the first line of an ert test def, evaluate and run the ERT test. With an Assist Key press instead, edebug the test and step through it.
social-referenceDisplay the web page associated with a social media hashtag or username reference at point.
Reference format is:
[facebook|instagram|twitter|x]?[#@]<hashtag-or-username> or [fb|in|tw|x]?[#@]<hashtag-or-username>
For example, ‘fb@someuser’ displays the home page for facebook user ‘someuser’ and ‘in#hashtag’ displays photos with the hashtag ‘hashtag’. The first part of the label for a button of this type is the social media service name. The service name defaults to the value of
hibtypes-social-default-service(default value of “x”) when not given, so #hashtag would be the same as x#hashtag.hyperbole-run-testsRecognize Action Buttons of the form
<hyperbole-run-tests test-selector>which when activated run Hyperbole tests using the ERT framework. Thetest-selectorargument is as described inert-select-tests.hyperbole-run-testRecognize Action Buttons of the form
<hyperbole-run-test test-name>which when activated run individual Hyperbole tests, each given by the<test-name>argument, an unquoted name.python-tb-previous-lineMove to prior line with potential Python line ref. In Python, tracebacks may be on a line just below the source reference line so since not on a Hyperbole button, move back a line and check for a source reference line again.
hywiki-wordWhen on a HyWiki word, display its page and optional section. If the associated HyWiki page does not exist, create it automatically.
hynote-fileWhen on a HyNote file name stem, display the file and its optional section. This type is active only in buffers where
hywiki-active-in-current-buffer-pis true. This may require that the global minor modehywiki-modehas been enabled.ert-shouldWhen on an Emacs Regression Test (ERT) result and not on the first line of a result (its name), on a button or at the end of line, search for a matching
shouldclause in the source buffer where the associated test is defined. This speeds debugging when a single test name contains many subtests, each with their own uniqueshouldclauses.
4.3.2 Action Buttons ¶
Explicit buttons all use the same syntax and store their action data in a file separate from the button source file. Implicit buttons have no external data but use a unique syntax per implicit button type to recognize the action to run.
For times when you need a cross between the two, with a universal button syntax and all button data stored in the button source file, there are action buttons.
Action Buttons are a form of implicit buttons that can execute any existing action types, Emacs Lisp functions, Emacs Regression Tests (ERT tests) or display the values of Emacs Lisp variables and constants. Such buttons are delimited by angle brackets, < >, and come in four types:
- action type invocations
These begin with an action type name (from the list displayed by {C-h h d t a RET}) and are followed by any needed arguments to form the action, e.g.
<link-to-file-line "${hyperb:dir}/hact.el" 40>- function calls
These are similar to action type invocations but begin with an Emacs Lisp function name rather than an action type name, e.g.
<find-file-other-window "/tmp">
Generally, such functions are invoked for their side-effects and their return value is silently ignored. But if a function is a boolean predicate whose name ends in ‘-p’, then the result is displayed in the minibuffer.
- test executions
Each of these consists solely of the name of an ERT test defined with
ert-deftestand surrounded by angle brackets, e.g.<hbut-tests-ibut-insert-kbd-key>
The above example runs a Hyperbole regression test when activated and shows the pass/fail result in a pop-up buffer.
- variable displays
These consist of an Emacs Lisp variable name only. They display messages with their variable name and value, e.g.
<fill-column>
If there is a function binding with the same name as the variable you wish to display, to prevent interpretation as a function call action button, precede the name with a
$, e.g.<$fill-column>
With action buttons you need not remember any special syntax for each type of implicit button. You can freely embed them in any type of text and use the Action and Assist keys on them as you do with any other type of implicit button.
An action button is recognized only if the first name within the angle brackets is an existing action type or Emacs Lisp symbol. Otherwise, other implicit button types will be tested and may activate instead.
To activate a frequently used action button by name independent of your current buffer, simply add it to your global button file and precede it with a label {C-h h i l}. Then invoke it by label name with: {C-h h g a}.
4.4 Button Files ¶
It is often convenient to create files filled with buttons as a means of navigating distributed information pools or for other purposes. These files can also serve as useful roadmaps that guide a user through both unfamiliar and highly familiar information spaces. Files that are created specifically for this purpose are called Hyperbole button files.
The Hyperbole menu system provides quick access to two types of these
button files: personal and directory-specific, through the ButFile menu.
(The variable, hbmap:filename, contains the base name of these
button files. Its standard value is HYPB.)
A personal button file may serve as a user’s own roadmap to frequently
used resources, like a personal home page. Selection of the
ButFile/PersonalFile menu item, {C-h h b p}, displays this file for
editing. The default personal button file is stored within the
directory given by the hbmap:dir-user variable whose standard
value is ~/.hyperb. The default Hyperbole configuration also
appends all global buttons to the end of this file, one per line, as
they are created. So you can edit or annotate them within the file.
A directory-specific button file may exist for each file system directory. Such files are useful for explaining the contents of directories and pointing readers to particular highlights within the directories. Selection of the ButFile/DirFile menu item, {C-h h b d}, displays the button file for the current directory; this provides an easy means of updating this file when working on a file within the same directory. If you want to view some other directory-specific button file, simply use the normal Emacs file finding commands.
If you want group and site-specific button files, simply place links to such files at the top of your personal button file and do so for your colleagues. This provides a flexible means of connecting to such resources.
4.5 Action Types ¶
Action types are Emacs Lisp commands that specify Hyperbole
button behaviors. Hyperbole includes a useful set of action types
defined within their own namespace and created with the defact
macro. See the Hyperbole file, hactypes.el, for examples of
how to define your own Hyperbole action types.
Each action type may be used by any category of button: global, explicit, or implicit. The arguments needed by an action type are prompted for at button creation time or in the case of an implicit button, computed when the button is activated. During button activation, the arguments are fed to the action type’s body to achieve the desired result. This body is called the button action.
Hyperbole handles all of this processing transparently. As a user, all you need know is the set of action types that you can work with when creating explicit or global buttons.
Hyperbole action types in alphabetical order are:
annot-bib¶Follow an internal reference KEY within an annotated bibliography, delimiters = [ ].
completion¶Insert a completion at point into the minibuffer or a buffer. Unless point is at the end of buffer or if a completion has already been inserted, in which case, delete the completions window.
debbugs-gnu-query¶Display the discussion of Gnu debbugs ID (a positive integer).
display-boolean¶Display a message showing the result value of a BOOL-EXPR. Return any non-‘nil’ value or ‘t’.
display-value¶Display a message showing VALUE (a symbol) and its value. Return any non-‘nil’ value or ‘t’.
display-variable¶Display a message showing the given variable name and its value.
eval-elisp¶Evaluate a Lisp expression LISP-EXPR for its side-effects and return any non-nil value.
exec-kbd-macro¶Execute a KBD-MACRO REPEAT-COUNT times. KBD-MACRO may be a string of editor command characters, a function symbol or nil to use the last defined keyboard macro. Optional REPEAT-COUNT nil means execute once, zero means repeat until error.
exec-shell-cmd¶Execute a SHELL-CMD string asynchronously. Optional non-nil second argument INTERNAL-CMD inhibits display of the shell command line executed. Optional non-nil third argument KILL-PREV means kill the last output to the shell buffer before executing SHELL-CMD.
exec-window-cmd¶Asynchronously execute an external window-based SHELL-CMD string.
-
git-reference¶ Display the git entity associated with REFERENCE and optional PROJECT. See ${hyperb:dir}/DEMO#Git (Local) References for examples.
REFERENCE is a string of one of the following forms:
- <ref-item>
- /?<project>/<ref-item>
- /<project>.
<ref-item> is one of these:
- one of the words: branches, commits, or tags
the associated items are listed
- one of the words: branch, commit, or tag followed by a ’/’ and item id
the item is shown
- a commit reference given by a hex number, 55a1f0
the commit diff is displayed
- a branch or tag reference given by an alphanumeric name, e.g. hyper20
the files in the branch are listed.
If given, PROJECT overrides any project value in REFERENCE. If no PROJECT value is provided, it defaults to the value of
hibtypes-git-default-project.-
github-reference¶ Display the Github entity associated with REFERENCE and optional USER and PROJECT. See ${hyperb:dir}/DEMO#Github (Remote) References for examples.
REFERENCE is a string of one of the following forms:
- <ref-item>
- <user>/<project>/<ref-item>
- <project>/<ref-item>
- /<project>.
<ref-item> is one of these:
- • one of the words: branches, commits, issues, pulls, or tags
the associated items are listed
- • one of the words: branch, commit, issue, pull or tag followed by a ’/’, ’-’, or ’=’, and item id
the item is shown
- • an issue reference given by a positive integer, e.g. 92 or prefaced with GH-, like GH-92
the issue is displayed
- • a commit reference given by a hex number, 55a1f0
the commit diff is displayed
- • a filename reference given by an alphanumeric name; the file
is displayed.
USER defaults to the value of
hibtypes-github-default-user. If given, PROJECT overrides any project value in REFERENCE. If no PROJECT value is provided, it defaults to the value ofhibtypes-github-default-project.-
gitlab-reference¶ Display the Gitlab entity associated with REFERENCE and optional USER and PROJECT. See ../DEMO#Gitlab (Remote) References for examples.
REFERENCE is a string of one of the following forms:
- <ref-item>
- <user>/<project>/<ref-item>
- <project>/<ref-item>
- /<group>/<project>. or
- /<project-or-group> (where a group is a collection of projects)
<ref-item> is one of these:
- • one of the words: activity, analytics, boards or kanban, branches, commits, contributors, groups, issues or list, jobs, labels, merge_requests, milestones, pages, pipelines, pipeline_charts, members or people or staff, projects, pulls, schedules, snippets, status or tags
the associated items are listed
- • one of the words: branch, commit(s), issue(s), milestone(s), pull(s), snippet(s) or tag(s) followed by a ’/’, ’-’, or ’=’, and an item-id
the item is shown
- • an issue reference given by a positive integer, e.g. 92 or prefaced with GL-, like GL-92
the issue is displayed
- • a commit reference given by a hex number, 55a1f0
the commit diff is displayed
- • a branch or tag reference given by an alphanumeric name, e.g. hyper20
the files in the branch are listed.
USER defaults to the value of
hibtypes-gitlab-default-user. If given, PROJECT overrides any project value in REFERENCE. If no PROJECT value is provided, it defaults to the value ofhibtypes-gitlab-default-project.hyp-config¶Insert Hyperbole configuration and debugging information at the end of the current buffer or within optional OUT-BUF.
hyp-request¶Insert help for composing a Hyperbole support/discussion message into the current buffer or the optional OUT-BUF.
hyp-source¶Display a buffer or file from a line beginning with
hbut:source-prefix.kbd-key¶Execute a normalized KEY-SERIES (series of key sequences) without curly braces. Each key sequence within KEY-SERIES must be a string of one of the following:
- a Hyperbole minibuffer menu item key sequence,
- a HyControl key sequence,
- a M-x extended command,
- or a valid key sequence together with its interactive arguments.
Return ‘t’ if the sequence appears to be valid, else ‘nil’.
-
link-to-bookmark¶ Display an Emacs BOOKMARK. When creating the button, if in Bookmark Menu mode, use the bookmark nearest point as the default. Otherwise, utilize the most recently used bookmark in the current file (bookmark-current-bookmark) as the default, if any.
link-to-buffer-tmp¶Display a BUFFER. This type of link is for use in a single editor session. Use
link-to-fileinstead for a permanent link.link-to-directory¶Display a DIRECTORY in Dired mode.
link-to-doc¶Display an online version of a document given by DOC-ID. If the online version of a document is not found in
doc-id-indices, signal an error.link-to-ebut¶Perform an action given by an explicit button, specified by KEY and KEY-FILE.
link-to-elisp-doc¶Display the documentation for FUNC-SYMBOL.
link-to-file¶Display a file given by PATH scrolled to optional POINT. If POINT is given, display the buffer with POINT at the top of the window.
link-to-file-line¶Display a file given by PATH scrolled to LINE-NUM.
link-to-gbut¶Perform an action given by an existing global button, specified by KEY.
link-to-Info-index-item¶Display an Info index ITEM cross-reference. ITEM must be a string of the form (filename)item-name. During button creation, completion for both filename and item-name is available. Filename may be given without the .info suffix."
link-to-Info-node¶Display an Info NODE. NODE must be a string of the form (filename)nodename. During button creation, completion for both filename and nodename is available. Filename may be given without the .info suffix.
link-to-ibut¶Perform implicit button action specified by KEY, optional BUT-SRC and POINT. BUT-SRC defaults to the current buffer’s file or if there is no attached file, then to its buffer name. POINT defaults to the current point.
When the button with this action type is created, point must be on the implicit button to which to link.
-
link-to-kcell¶ Display a Hyperbole outline cell, given by FILE and CELL-REF, at the top of a window. See the documentation for
(kcell:ref-to-id)for valid CELL-REF formats.If FILE is ‘nil’, use the current buffer. If CELL-REF is ‘nil’, show the first cell in the view.
link-to-kotl¶Display at the top of a window the referent pointed to by LINK. LINK may be of any of the following forms:
< pathname [, cell-ref] > < [-!&] pathname > < @ cell-ref >
See the documentation for
(kcell:ref-to-id)for valid cell-ref formats.link-to-mail¶Display a mail message with MAIL-MSG-ID from optional MAIL-FILE. See the documentation for the variable
hmail:init-functionfor information on how to specify the mail reader to use.link-to-regexp-match¶Find REGEXP’s Nth occurrence in SOURCE and display the location at the top of the selected window. SOURCE is a pathname unless optional BUFFER-P is non-nil, then SOURCE must be a buffer name or buffer. Return ‘t’ if found, signal an error if not.
link-to-rfc¶Retrieve and display an Internet rfc given by RFC-NUM. RFC-NUM may be a string or an integer.
link-to-string-match¶Find STRING’s Nth occurrence in SOURCE and display the location at the top of the selected window. SOURCE is a pathname unless optional BUFFER-P is non-nil, then SOURCE must be a buffer name or buffer. Return ‘t’ if found, ‘nil’ if not.
link-to-texinfo-node¶Display the Texinfo node with NODENAME (a string) from the current buffer.
-
link-to-web-search¶ Search web SERVICE-NAME for SEARCH-TERM. Uses
hyperbole-web-search-alistto match each service to its search url or Emacs command. Useshyperbole-web-search-browser-functionand thebrowse-urlpackage to display search results.-
man-show¶ Display a man page on TOPIC, which may be of the form ‘<command>(<section>’). Use
hpath:display-wheresetting to control where the man page is displayed.org-internal-target-link¶Follow an optional Org mode <<INTERNAL-TARGET>> back to any first link to it. If INTERNAL-TARGET is nil, follow any internal target link at point. Otherwise, trigger an error.
org-link¶Follow an optional Org mode LINK to its target. If LINK is nil, follow any link at point. Otherwise, trigger an error.
org-radio-target-link¶Follow an optional Org mode radio <<TARGET>> back to any first link to it. If TARGET is nil, follow any radio target link at point. Otherwise, trigger an error.
rfc-toc¶Compute and display a summary of an Internet rfc in BUF-NAME. Assume point has already been moved to the start of the region to summarize. Optional OPOINT is the point to return to in BUF-NAME after displaying the summary.
-
text-toc¶ Jump to the text file SECTION referenced by a table of contents entry at point.
-
www-url¶ Follow a link given by a URL. The variable,
browse-url-browser-function, customizes the url browser that is used. Valid values of this variable includebrowse-url-default-browserandbrowse-url-generic. See its documentation string for details.-
yt-info¶ Display a web page with the metadata information about VIDEO-ID.
yt-play¶Play a VIDEO-ID from the point specified by optional START-TIME-STRING. If not given, START-TIME-STRING is set to "0s" representing the beginning of the video. START-TIME-STRING is a colon-separated hours:minutes:seconds string, e.g. 1:2:44 (1 hour, two minutes, 45 seconds), where the hours and minutes are optional.
yt-search¶Search Youtube for SEARCH-TERM.
yt-url¶Return url to play VIDEO-ID from point specified by optional START-TIME-STRING. Return nil if START-TIME-STRING is given but is invalid. If not given, START-TIME-STRING is set to "0s" representing the beginning of the video.
START-TIME-STRING is a colon-separated hours:minutes:seconds string, e.g. 1:2:44 (1 hour, two minutes, 45 seconds), where the hours and minutes are optional.
Action types create a convenient way of specifying button behavior
without the need to know how to program. Expert users who are familiar
with Emacs Lisp, however, may find that they often want to tailor button
actions in a variety of ways not easily captured within a type system.
In such cases, hui:ebut-prompt-for-action should be set to
‘t’. This will cause Hyperbole to prompt for an action to override
the button’s action type at each explicit button creation. For those cases
where the action type is sufficient, a ‘nil’ value should be
entered for the action. An action may be any Lisp form that Emacs
Lisp can evaluate.
4.6 Button Type Precedence ¶
Explicit buttons always take precedence over implicit buttons. Thus, if a button selection is made which falls within both an explicit and implicit button, only the explicit button will be selected. Explicit button labels are not allowed to overlap; Hyperbole’s behavior in such cases is undefined.
If there is no explicit button at point during a selection request, then each implicit button type predicate is tested in turn until one returns non-nil or all are exhausted. Since two implicit button types may have overlapping domains, those contexts in which their predicates are true, only the first matching type is used. The type predicates are tested in reverse order of definition, i.e. most recently entered types are tested first, so that personal types defined after standard system types take precedence. It is important to keep this order in mind when defining new implicit button types. By making match predicates as specific as possible, one can minimize any overlapping implicit button domains.
Once a type name is defined, its precedence relative to other types remains the same even if its body is redefined, as long as its name is not changed. This allows incremental modifications to types without any worry of altering their precedences. See Creating Types, for information on how to develop or modify types.
4.7 Utilizing Explicit Buttons ¶
Explicit buttons are a fundamental building block for creating personal or organizational hypertext networks with Hyperbole. This section summarizes the user-level operations available for managing these buttons.
4.7.1 Creation ¶
Creating explicit buttons is fun and easy. You can always try them out immediately after creating them or can utilize the Assist Key to verify what buttons do.
If you want to create an explicit link button to somewhere within an Emacs window, then simply drag with the Assist Mouse Key from an editable buffer (outside of a draggable item) to the target buffer. Note, the same Action Mouse Key drag creates an implicit button instead.
Alternatively, the Hyperbole minibuffer menu item, Ebut/Create, will create any type of explicit button, but requires a few steps.
The next two subsections examine explicit button creation and modification in detail.
4.7.1.1 Creation Via Menus ¶
Explicit buttons are managed with the Hyperbole Ebut/ menu accessed with {C-h h e}. The Create item, {C-h h e c}, creates any type of explicit button. It prompts for an explicit button label (default is any selected region), an action type, and the action’s associated arguments. It then creates the button at point and surrounds the label with <(explicit button delimiters)> like so, to indicate success.
You can use the direct selection techniques mentioned in Smart Key Argument Selection, to select any completion-based arguments. If you do not mark a region before invoking the button create command, you will be prompted for both a label and a target buffer for the button and the delimited label text will be inserted into the target buffer after a successful button creation.
If a previous button with the same label exists in the same buffer, Hyperbole will add an instance number to the label when it adds the delimiters so that the name is unique. Thus, you don’t have to worry about accidental button name conflicts. If you want the same button to appear in multiple places within the buffer, just enter the label again and delimit it yourself or copy and paste the button with its delimiters. Hyperbole will interpret all occurrences of the same delimited label within a buffer as the same button.
4.7.1.2 Creation Via Buffer Link ¶
If you have exactly two Emacs windows in your current frame or exactly two windows visible across two Emacs frames, you can quickly create explicit link buttons from your current point (source) to the point in the other window (referent). Simply use the Link menu item, {C-h h e l}, to create a new explicit link button or to rename the one at point. Hyperbole will either use the selected region as the new button label or will prompt you for it. It will then automatically choose the link type based on the referent location and will either update the button at point or create a new one.
With more than two windows on screen, Hyperbole will prompt you to choose the referent window and its associated point to which to link. If the Ace Window package is installed and active, this will be used to choose the window via keyboard; otherwise, you will be prompted to select it by mouse.
4.7.1.3 Creation Via Assist Key Drags ¶
Alternatively, to create an explicit link button to a referent displayed within an Emacs window, simply drag with the Assist (not the Action) Mouse Key depressed from an editable source window to another window with the desired link referent and then release. The drag must start outside of a draggable item, see Displaying Items. Hyperbole will either automatically select the button type based on the referent context or will prompt you to select from one of a few possible link types.
In detail, you should split your current Emacs frame into two windows: one which contains the point at which you want a button to be inserted and another which shows the point to which you want to link. Depress the Assist Mouse Key at the source point for the button (anywhere but on a paired delimiter such as double quotes or parentheses). Then drag to the other window and release the Assist Mouse Key at the start point of the link referent. The process becomes quite simple with a little practice. (See Creation Via Menus, for a more detailed explanation of the explicit button creation process).
If a region was selected prior to the start of the drag, it is used as the button label; otherwise, you are prompted for the label. Hyperbole uses the link referent context to determine the type of link to make. If there are a few different types of links which are applicable from the context, you will be prompted with a list of the types. Simply use the Action Key or the first capital letter of the link type to select one of the type names to finish the link creation. Hyperbole will then insert explicit button delimiters around the button label and will display a message in the minibuffer indicating the button label, its action/link type, and any arguments, notably the thing to which it links.
The following table shows the type of link that will be created based upon the referent context in which the Action Key is released.
Referent Context Link Type ---------------------------------------------------- Org Roam or Org Id link-to-org-id Global Button link-to-gbut Explicit Button link-to-ebut Implicit Button link-to-ibut Bookmarks List link-to-bookmark Info Index Item link-to-Info-index-item Info Node link-to-Info-node Texinfo Node link-to-texinfo-node Mail Reader Message link-to-mail Directory Name link-to-directory Filename link-to-file Koutline Cell link-to-kcell Outline Heading link-to-file Buffer attached to File link-to-file Buffer without File link-to-buffer-tmp
4.7.2 Renaming ¶
Once an explicit button has been created, its label text must be treated specially. Any inter-word spacing within the label may be freely changed, as may happen when a paragraph is refilled, but a special command must be invoked to rename it.
The rename command operates in two different ways. If point is within a button label when it is invoked, it will tell you to edit the button label and then to invoke the rename command again after the edit. The second invocation will actually rename the button. If instead the command is originally invoked outside of any explicit button, it will prompt for the button label to replace and the label to replace it with and then will perform the renaming. All occurrences of the same button in the buffer will be renamed.
The rename command may be invoked from the Hyperbole menu via
Ebut/Rename. Hyperbole does not bind this command to a key by default.
{C-h w hui:ebut-rename RET} will show what if any key is bound
within your Emacs. Bind it within your ~/.emacs file with:
(hkey-set-key "\C-cr" 'hui:ebut-rename), for example.
4.7.3 Deletion ¶
Ebut/Delete works similarly to the Rename command but deletes the selected button. The button’s delimiters are removed to confirm the deletion. If the delete command is invoked with a prefix argument, then both the button label and the delimiters are removed as confirmation.
Presently there is no way to recover a deleted button; it must
be recreated. Therefore, the hui:hbut-delete-confirm-flag variable
is true by default, causing Hyperbole to require confirmation before
interactively deleting explicit buttons. Set it to ‘nil’ if you
prefer no confirmation.
4.7.4 Editing ¶
Ebut/Edit prompts you with each of the elements from the button’s attributes list and allows you to edit each in turn.
There is a quicker way to edit explicit link buttons, however. Simply drag with the Action Mouse Key from within the button label to a link destination in a different window, just as you would when creating a new button with a mouse drag. Remember that drags may also be emulated from the keyboard. See Creation.
4.7.5 Searching and Summarizing ¶
The Ebut/Help menu may be used to summarize either a single explicit button or all such buttons within a buffer. The buttons summarized may then be activated directly from the summary.
Ebut/Help/BufferButs summarizes the explicit buttons in the order in which they appear in the buffer. Ebut/Help/CurrentBut summarizes only the button at point. Ebut/Help/OrderedButs summarizes the buttons in alphabetical order. All of these summary commands eliminate duplicate occurrences of buttons from their help displays.
Ebut/Search prompts for a search pattern and searches across all the locations in which you have previously created explicit buttons. It asks you whether to match to any part of a button label or to whole labels only. It then displays a list of button matches with a single line of surrounding context from their sources. Any button in the match list may be activated as usual. An Action Key press on the surrounding context jumps to the associated source line. A press on the filename preceding the matches jumps to the file without selecting a particular line.
There are presently no user-level facilities for globally locating buttons created by others or for searching on particular button attributes.
4.7.6 Buttons in Mail ¶
Hyperbole supports embedding buttons within electronic mail messages composed in Emacs. An enhanced mail reader may then be used to activate the buttons within messages just like any other buttons. Because this involves complex changes to mail support functions, this feature is disabled by default. Use the Cust/Msg-Toggle-Ebuts minibuffer menu item to enable it.
Hyperbole supports the following mail readers: Rmail (see Reading Mail with Rmail in the GNU Emacs Manual), VM (see Introduction in the VM Manual) and MH-e. Button inclusion and activation within USENET news articles is also supported in the same fashion via the Gnus news reader if available at your site (see The Gnus Newsreader in the Gnus Manual). (The hmail.el file defines a generalized interface that can be used to hook in other mail or news readers if the necessary interface functions are written.)
All explicit buttons to be mailed must be created within the outgoing
message buffer. There is no present support for including text from
other buffers or files which contain explicit buttons, except for the
ability to yank the contents of a message being replied to, together
with all of its buttons, via the (mail-yank-original) command
bound to {C-c C-y}. From a user’s perspective, buttons are
created in precisely the same way as in any other buffer. They also
appear just like any other buttons to both the message sender and the
reader who uses the Hyperbole enhanced readers. Button operation may be
tested any time before a message is sent. A person who does not use
Hyperbole enhanced mail readers can still send messages with embedded
buttons since mail composing is independent of any mail reader
choice.
Hyperbole buttons embedded within received mail messages behave as do any other buttons. The mail does not contain any of the action type definitions used by the buttons, so the receiver must have these or she will receive an error when she activates the buttons. Buttons which appear in message Subject lines are copied to summary buffers whenever such summaries are generated. Thus, they may be activated from either the message or the summary buffers.
Nothing bad will happen if a mail message with explicit buttons is sent to a non-Hyperbole user. The user will simply see the text of the message followed by a series of lines of button data at its end. Hyperbole mail users never see this data in its raw form.
In order to alert readers of your mail messages that you can handle
Hyperbole mail buttons, you can set the variable, smail:comment,
to an expression that automatically inserts a comment into each
outgoing message to announce this fact. See its documentation for
technical details. By default, no comment is added. To have a
comment line added to your outgoing message, add the following to
to your ~/.emacs file before the point at which you load
Hyperbole.
(setq smail:comment
(format "Comments: GNU Hyperbole mail buttons accepted, v%s.\n"
hyperb:version))
This will produce the following line in outgoing messages:
Comments: GNU Hyperbole mail buttons accepted, vX.X.X.
where the X’s indicate your Hyperbole version number. You can cut this out of particular messages before you send them when need be.
A final mail-related facility provided by Hyperbole is the ability to
save a pointer to a received mail message by creating an explicit button
with a link-to-mail action type. When prompted for the mail
message to link to, if you press the Action Key within the message, the
appropriate link parameters will be copied to the argument prompt, as
described in Smart Key Argument Selection.
4.7.7 Buttons in News ¶
Explicit buttons may be embedded within outgoing USENET news articles and may be activated from within the Gnus news reader. Because this involves complex changes to news support functions, this feature is disabled by default. Use the Cust/Msg-Toggle-Ebuts minibuffer menu item to enable it (enabling it for mail also enables it for news and vice versa).
Once enabled, all Hyperbole support should work just as it does when reading or sending mail. See Buttons in Mail. When reading news, buttons which appear in message Subject lines may be activated within the Gnus subject buffer as well as the article buffer. When posting news, the *post-news* buffer is used for outgoing news articles rather than a mail-related buffer.
Remember that the articles you post do not contain the action type definitions used by the buttons, so the receiver must have these or she will receive an error when she activates the buttons. You should also keep in mind that most USENET readers will not be using Hyperbole, so if they receive a news article containing explicit buttons, they will wonder what the button data at the end of the message is. You should therefore limit distribution of such messages. For example, if most people at your site read news with Gnus and use Hyperbole, it would be reasonable to embed buttons in postings to local newsgroups.
In order to alert readers of your postings that they may send you personal replies with embedded Hyperbole buttons, the system inserts into news postings the same comment that is included within mail messages, if enabled. See Buttons in Mail, for details and an explanation of how to turn this feature on.
5 Menus ¶
Pulldown and popup menus are available to invoke Hyperbole commands,
including those from the HyRolo and the Koutliner. These menus operate
like any other application menus and are fairly self-explanatory. Use
the Remove-This-Menu command on the Hyperbole menubar menu to
get rid of the menu if you do not need it. Invoking Hyperbole from
the keyboard, as explained below, will add the menu back to the
menubar. Here is the Hyperbole Menubar Menu and its Find submenu.
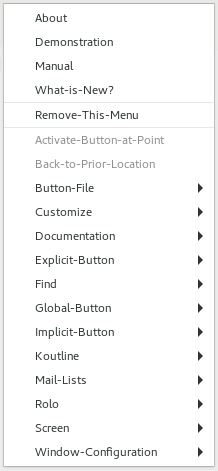
Image 5.1: Hyperbole Menubar Menu
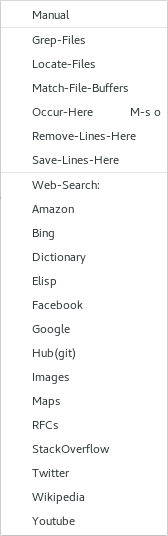
Image 5.2: Find Menubar Menu
The Hyperbole popup menu, hyperbole-popup-menu, replicates the
Hyperbole menubar menu. It can be bound to a mouse key but is not
bound to one by default. It can also be assigned as the default
Action or Assist Key action to use when no matching context is found.
See Smart Key - Default Context, for details.
The rest of this section discusses only the specialized minibuffer menus which appear in the minibuffer window and work with all emacs versions on all display devices. They provide similar capabilities to those of the Hyperbole menubar but additionally allow for fast menu item selection via the keyboard or mouse. When used with the keyboard, they provide command access similar to key bindings. In fact, any menu item can be bound to a global key sequence. See Binding Minibuffer Menu Items.
The top-level Hyperbole minibuffer menu is invoked from a key given in your hyperbole.el file (by default, {C-h h}) or with a click of the Action Mouse Key in the minibuffer when it is inactive. It should look like this:
Hy> Act Butfile/ Cust/ Doc/ Ebut/ Find/ Gbut/ HyWiki/ Ibut/ Kotl/ Msg/ Rolo/ Screen/ Win/ historY
A menu item can be selected in a number of ways:
- from the keyboard, by typing the first capitalized character of its name,
- with a press of {RET} or the Action Key or Action Mouse Key on the name,
- by pressing {TAB} or {M-f} to move forward an item,
- or by pressing {Shift-TAB} or {M-b} to move backward an item.
A prefix argument given to one of the movement commands, moves by that number of items within the menu. A press of the Assist Key on an item displays help for the item, including the action that it performs. "/" at the end of an item name indicates that it brings up a submenu.
While a menu is active, to re-activate the top-level Hyperbole menu, use {C-t} or press the Action Key while on the menu prefix (before the ‘>’ character). This allows you to browse the submenus and then return to the top menu.
You can reload the Hyperbole minibuffer menus and Smart Key handlers to reflect any recent edits when on the top-level Hyperbole menu by pressing {RET} or the Action Key on the menu name (first item that ends with ’>’). This will also quit from the menu.
You can quit from the minibuffer menus without selecting an item by using {Q}, or by pressing {RET} or {M-RET} when at the end of a menu. {C-g} aborts from the minibuffer whether you are at a menu prompt or any other Hyperbole prompt. {X} both quits the menus and disables the Hyperbole global minor mode; {C-h h} restores the menus and re-enables Hyperbole minor mode.
The top-level Hyperbole minibuffer menu items serve the following purposes:
- Act ¶
Activate button at point or if there is no button at point, prompt for a labeled explicit or implicit button from the current buffer to activate.
- Butfile/ ¶
Easy access to a directory-specific or personal file of buttons. HYPB is the name of the directory-specific button file and ~/.hyperb/HYPB is the personal file of global buttons. These are good places to begin experimenting with button creation.
- Cust/ ¶
Hyperbole option customization. This includes whether ftp and www URLs are recognized by the
find-filecommands, where Hyperbole link referents are displayed, where URLs are displayed, where web search results are displayed, whether the activation key for each minibuffer menu item is highlighted or not, whether date stamps are added to rolo entries, and whether to use proportional or windowful scrolling when a Smart Key is pressed at the end of a line. See Customization.The ‘KeyBindings/’ submenu allows individual changes to each keyboard key that Hyperbole binds for its commands, notably the Action Key. See Smart Key Bindings, for more information.
See Hyperbole Key Bindings, for complete descriptions of Hyperbole’s key bindings and how to manage them.
- Doc/ ¶
Hyperbole documentation quick access. This menu contains an About item which describes Hyperbole; a Concepts item that discusses how Hyperbole features all interrelate; a Demo item which demonstrates a number of interactive Hyperbole features; a New item that details new Hyperbole features, as well as a WhyUse item with use cases. It also contains the Types/ submenu for documentation on Hyperbole implicit button and action types.
- Ebut/ ¶
All explicit button commands. The window-system-based Hyperbole menu includes an activation menu item for each explicit button found in the current buffer.
- Find/ ¶
Buffer and file line finding commands and web searching. This menu brings together many existing line finding commands that are difficult to recall quickly when needed, simplifying finding and then jumping to matching lines by using the Action Key. It includes commands for filtering a buffer to just those lines that either match or do not match a regular expression. It also includes a submenu for quick access to popular web search engines.
Below are each of the commands on the Find menu.
- GrepFiles - Show numbered line matches for a regexp in all
non-backup, non-auto-save files below the current directory.
If in an Emacs Lisp mode buffer and no PREFIX-ARG
is given, limit search to only .el and .el.gz
files. Set
hypb:rgrep-commandto change the grep command or options. - LocateFiles - Prompt for a pattern and display a list of all
matching pathnames found throughout the file
system. On Mac OS X, this uses Spotlight
(the
mdfindcommand); on UNIX, it uses thelocatecommand. Within the resulting *Locate* buffer, Find/Grep-Files will find matching lines within only these paths (files and directories). - MatchFileBuffers - Show numbered line matches for regexp in all file-based buffers.
- OccurHere - Show numbered line matches for regexp from this buffer.
- RemoveLines - Following point, remove all lines that match regexp.
- SaveLines - Following point, keep only lines that match regexp.
- Web/ - Select a search engine and term and search with them or
use Jump to go to a named URL (using webjump library).
Hyperbole binds the key {C-c /} for quick access to this menu, if it is not already bound prior to Hyperbole’s initialization. The Cust/Web-Search-Search menu sets the option,
hyperbole-web-search-browser-function, which determines whether web search results are displayed within Emacs or with an external web browser. A short video introduction to the Find/Web menu may be found at https://youtu.be/8lMlJed0-OM.The Find/Web menu looks like this:
Web> Amazon Bing Dictionary ducKduckgo Elisp Facebook Google gitHub Images Jump Maps RFCs StackOverflow Wikipedia X Youtube
- GrepFiles - Show numbered line matches for a regexp in all
non-backup, non-auto-save files below the current directory.
If in an Emacs Lisp mode buffer and no PREFIX-ARG
is given, limit search to only .el and .el.gz
files. Set
- Gbut/ ¶
All global button commands. Global buttons are accessed by name rather than by direct selection. The Hyperbole menubar menu also includes an activation menu item for each global button.
- HyWiki/ ¶
A HyWiki is a personal wiki of interlinked Org files (pages) in a single directory, where each page name automatically becomes a live HyWikiWord link back to the associated page whenever added in any file in the HyWiki directory. This menu includes commands to create, edit, grep, search for HyWikiWords and publish a HyWiki to the web.
- Ibut/ ¶
All implicit button commands.
- Kotl/ ¶
Autonumbered, structured outliner commands with per-node hyperlink anchors. See Koutliner.
- Msg/ ¶
Hyperbole-specific email messaging commands. Use this to send mail to a Hyperbole discussion mailing list.
- Rolo/ ¶
Hierarchical, multi-file contact manager lookup and edit commands. See HyRolo.
- Screen/ ¶
Window, frame and buffer display control commands. See HyControl.
- Win/ ¶
Window configuration management commands, such as adding and restoring window configurations by name. See Window Configurations.
- historY ¶
Return to previous positions in the button traversal history.
6 HyWiki ¶
HyWiki is Hyperbole’s markup-free, personal Wiki system for
note-taking and automatic HyWikiWord highlighting and hyperlinking.
It uses Org mode for note taking and adds automatic hyperlinking and
highlighting of HyWikiWords in Org files within
hywiki-directory (default = ~/hywiki). With {C-h h
h p} you can publish any updated part of your HyWiki to an HTML
directory for export to the web.
6.1 HyWikiWords ¶
A HyWikiWord is a capitalized word that contains upper and
lowercase letters only and has a corresponding HyWikiWord.org
wiki page file below hywiki-directory. HyWikiWords in HyWiki
pages are automatically highlighted and turned into hyperlinks as soon
as you type them, without the need for any delimiters. However, if
you prefer to use Org-style links, simply delimit them with double
square brackets and the ‘hy:’ prefix like so: [[hy:MyWikiWord]].
To create a new HyWikiWord, insert it into a text buffer, move point onto the word and press {C-h h h c} to create a new blank HyWiki page that you can immediately start editing. HyWiki is built for scalability and has been tested to be performant with 10,000 HyWikiWords.
The Action Key can create new HyWiki pages when on an undefined HyWikiWord if you change the setting that controls the Org mode {M-RET} binding. Have Hyperbole override Org’s control of that key in all Action and Assist Key contexts with the ‘All-Hyperbole-Contexts’ setting bound to {C-h h h o a}.
To jump to a HyWiki page, simply move point onto any highlighted HyWikiWord and press the Action Key {M-RET}. This also highlights any other instances of HyWikiWords across all visible Emacs windows. If you have set the Org {M-RET} option to ‘None’ with {C-h h h o i}, then you will have to use the HyWiki Act menu command {C-h h h a} instead to jump to HyWiki pages.
HyWikiWord links can also jump to a section headline within a page by following the page name with a ’#’ character and then the full section headline name (sans any leading asterisks). For example, if your Emacs page has a "Major Modes" section, then either Emacs#Major-Modes or [[hy:Emacs#Major Modes]] will work as a link to that section. Note that without the square bracket delimiters, you must convert spaces in section names to ’-’ characters. As long as the page exists, section links are highlighted regardless of whether associated sections exist or not. When activating a link with a section reference, you will get an error if the section does not exist.
HyWikiWords can also be highlighted and treated as hyperlinks in
non-special text and programming buffers outside of the
hywiki-directory when the global minor mode, hywiki-mode
is enabled. Toggle it via {C-h h h t} or {M-x hywiki-mode
RET}.
If you prefer Org-style links in buffers outside of
hywiki-directory, use the ’hy:’ prefix, as in:
[[hy:MyWikiWord]]. If you set hywiki-org-link-type-required to
‘nil’, then you don’t need the prefix, e.g. [[MyWikiWord]];
existing HyWiki page names then will override Org’s standard handling
of such links. To prevent Org mode’s binding of {M-RET}
from splitting lines and creating new headlines when on a HyWikiWord
whose page has not yet been created, set
hsys-org-enable-smart-keys to ‘t’ so that Hyperbole’s
Action Key does the right thing in this context.
Once Hyperbole has been loaded and activated, HyWikiWords (with or without delimiters) are automatically highlighted and active in the following contexts:
- HyWiki page buffers;
- non-special text buffers, after ‘hywiki-mode’ is enabled;
- comments of programming buffers, after ‘hywiki-mode’ is enabled.
As HyWikiWords are typed, highlighting occurs after a trailing whitespace or punctuation character is added, or when the HyWikiWord is surrounded by a matching pair of characters such as curly braces or single square brackets. Since Org links use double square brackets and Org targets use double or triple angle brackets, HyWikiWords within these delimiters are ignored once the brackets are in place.
The custom setting, hywiki-word-highlight-flag (default =
‘t’), means HyWikiWords will be auto-highlighted within HyWiki
pages. Outside of such pages, hywiki-mode must also be enabled
for such auto-highlighting.
The custom setting, hywiki-exclude-major-modes (default =
‘nil’), is a list of major modes to exclude from HyWikiWord
auto-highlighting and recognition.
Within programming modes, HyWikiWords are highlighted and hyperlinked
within comments only. For programming modes in which you want
HyWikiWords recognized everywhere, add them to the custom setting,
hywiki-highlight-all-in-prog-modes (default =
'(lisp-interaction-mode)).
HyWiki adds one implicit button type to Hyperbole: hywiki-word,
which creates and displays HyWikiWord pages. This is one of the lowest
priority implicit button types so that it triggers only when other
types are not recognized first.
6.2 Publish HyWiki ¶
A HyWiki can be exported to HTML for publishing to the web via Org mode’s publish a project feature. {C-h h h p} or {M-x hywiki-publish-to-html RET} publishes any changed files in the HyWiki. Give that command a prefix argument to force republishing of all HyWiki pages.
The full set of HyWiki-specific Org publish properties are set in
the variable hywiki-org-publish-project-alist. When the HyWiki
code is loaded into Emacs, it automatically integrates these
properties with Org’s publishing framework, so when in a HyWiki
page, you can use Org’s standard {C-c C-e P p} current project publish
command if you prefer.
There are a few publishing settings you can customize prior to loading Hyperbole’s HyWiki code.
HyWiki html files are saved in:
(hywiki-org-get-publish-property :publishing-directory)
Customize this directory with:
{M-x customize-variable RET hywiki-org-publishing-directory RET}
HyWiki html files are generated by the function given by:
(hywiki-org-get-publish-property :publishing-function)
Customize the value of this function if necessary with:
{M-x customize-variable RET hywiki-org-publishing-function RET}
6.3 HyWiki Menu ¶
The HyWiki minibuffer menu offers quick access to important HyWiki features. It looks like this:
HyWiki> Act Create EditPages FindPage GrepConsult Help Info Link ModeToggle Org-M-RET/ Publish TagFind WikiWordConsult
The GrepConsult and WikiWordConsult items appear only when the Consult package is installed prior to loading Hyperbole. These commands are especially useful as they allow for fast line-level searching across many files with interactive search pattern narrowing.
Below are descriptions of each menu item.
- Act ¶
Activate HyWikiWord link at point.
- Create ¶
Create and display a new HyWiki page. Shows existing page names to aid in new naming.
- EditPages ¶
Display and edit HyWiki pages in current
hywiki-directory. Usediredunlessaction-key-modeline-buffer-id-functionis set tosmart-treemacs-modeline, then use thetreemacspackage.- FindPage ¶
Prompt with completion for and find a HyWiki page, typically editable. If the page is already in a buffer, point is left unchanged.
- GrepConsult ¶
Grep over HyWiki pages with interactive
hywiki-consult-grep. Any words may be used.- Help ¶
Report on a HyWikiWord’s attributes.
- Info ¶
Display Hyperbole manual section on HyWiki.
- Link ¶
Prompt for and add a link at point to a HyWiki page.
- ModeToggle ¶
Toggle global minor mode
hywiki-modethat enables HyWikiWord hyperlinks in buffers outside ofhywiki-directory.- Org-M-RET/ ¶
Menu to customize contexts in which Hyperbole Action and Assist Keys override Org’s {M-RET} command. The default is when on ‘Hyperbole-Buttons-Only’. Use ‘All-Hyperbole-Contexts’ to make the Action Key create new HyWiki pages when pressed on as-yet undefined HyWikiWords; otherwise, you must use {C-h h h c} to create a new HyWiki page instead. Use ‘None’ if you want to use Org’s {M-RET} command in every context within Org mode.
- Publish ¶
Publish modified pages in the HyWiki to HTML; prefix arg to publish all pages.
- TagFind ¶
Find a matching Org tag across all HyWiki pages.
- WikiWordConsult ¶
Use
hywiki-consult-grepto prompt for a HyWikiWord and then consult grep for and select an occurrence within the HyWiki.
7 HyNote ¶
HyNote is a start on Hyperbole’s note taking system. HyNote supports Org, Markdown, Koutline and Emacs Outline file formats.
Presently HyNote simply provides an experience similar to the HyWiki
for Org and Org Roam file name stems and headline links for files
found in the directories of hynote-directory-list, which
defaults to the default Org and Org Roam directories. For example, if
the file ~/Org/hyperbole-cmds.org has a headline,
‘hyrolo-fgrep Command’, then "hyperbole-cmds#hyrolo-fgrep Command"
in any file will link to that headline. See the documentation for the
implicit button type that HyNote defines, hynote-file.
In the future, HyNote will also provide a universal way to easily link to information across many file formats.
For more, HyWiki.
8 HyControl ¶
Hyperbole includes the fastest, easiest-to-use Emacs window and frame management system available, HyControl, found under the Hyperbole Screen menu. If you use a lot of Emacs windows or frames (typically, window system windows) then this chapter is for you.
HyControl interactively adjusts the layout of your windows and frames down to the pixel-level if desired. You adjust the location, size and display elements of your windows and frames until they look as you like and then simply quit HyControl and go back to work.
Hyperbole binds the key {C-c \} for quick access to HyControl’s window control menu, if it was not already bound prior to Hyperbole’s initialization; otherwise, the Screen/WindowsControl minibuffer menu item, {C-h h s w}, will do the same thing. To start HyControl with the frames menu instead, use Screen/FramesControl, {C-h h s f}.
Once in HyControl, your minibuffer window at the bottom of the selected frame will display a summary of keys you may use to adjust your windows until you press {q} or {Q} to quit from HyControl. The key, {t}, will always toggle between controlling frames and windows, the submodes of HyControl, with the upper left of the minibuffer prompt showing which type of control is active.
A number of commands take a single numeric argument, e.g. movement and sizing, which you can enter by typing a period to clear the argument, followed by any positive number up to 1000. You may also use the {C-u} universal argument key to apply a multiplier of 4 to the argument, any number of times. Any entry that pushes the argument over 1000, restarts it, so 10005 would produce an argument of 5.
The table below explains what each key does in HyControl mode. If the explanation does not say otherwise, then the key applies in both window and frame submodes.
- {?} ¶
Toggle whether HyControl displays key binding help in the minibuffer.
- {.} ¶
Clear the prefix argument to a value of 0.
- {0-9} ¶
Multiply the prefix argument by 10 and add the digit pressed (or subtract it if prefix argument is negative).
- {-} ¶
If HyControl mode was just enabled or the last command was prefix arg-related, invert the value of the prefix argument or if 0, set it to -1. Otherwise, depending on whether in Frames or Windows mode, shrink the frame or window to the minimum size needed to display its text.
- {C-u} ¶
Multiply the prefix argument by 4 each time this is pressed.
- {@} ¶
-
Display a grid of windows in the selected frame sized according to the prefix argument or via a prompted input. Left digit of the argument is the number of grid rows and the right digit is the number of grid columns to display. The buffers displayed in the grid are determined by the value of the prefix argument given to the command or by the selected items in the current window if in Buffer Menu, Ibuffer Menu or Dired mode.
With no prefix argument and no items chosen, the selected frame’s buffer list is filtered through
hycontrol-display-buffer-predicate-list, a list of predicate/boolean filter functions. The default predicate selects existing buffers with attached files and displays those.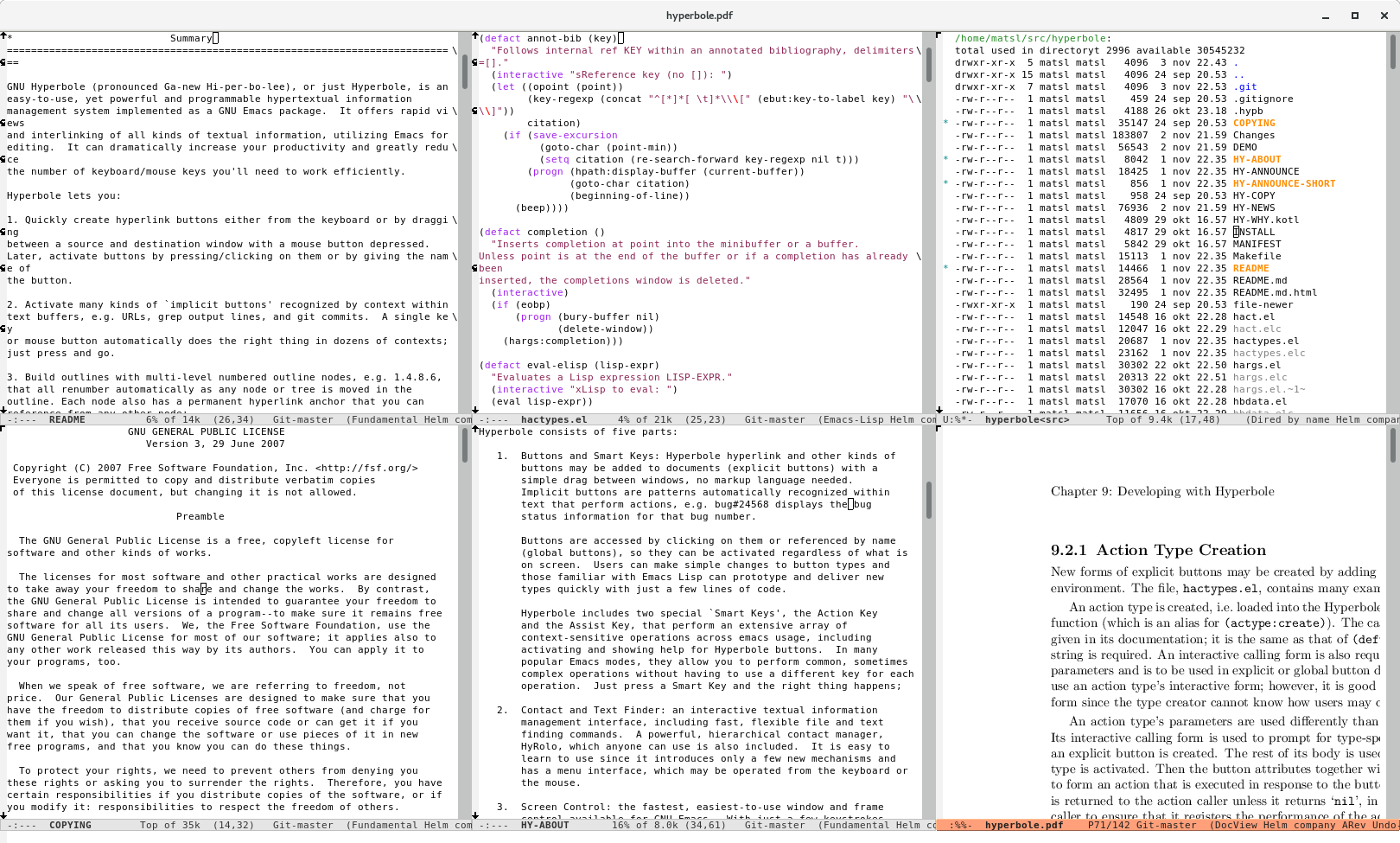
Image 8.1: 2x3 Windows Grid
With a prefix argument of 0, the user is prompted for a major mode name and the windows grid size. Only those buffers with the named major mode are displayed.
With a prefix argument < 0, the user is prompted for a shell glob-type file pattern; matching files are read into buffers and displayed in an auto-sized windows grid.
Otherwise, when the prefix argument is an invalid size, the windows grid command prompts for the grid size.
When done, this resets the persistent prefix argument to 1 to prevent following commands from using the often large grid size argument.
If you ever need to experiment with different sized window grids, use {M-x hycontrol-window-grid-repeatedly RET}. It will repeatedly prompt you for a grid size and then display it. When you are done, simply press {RET} to exit.
Programmatically, there are a number of ways to generate and display a windows grid.
hycontrol-windows-grid-by-file-patterncreates a windows grid from a glob file pattern. It is bound to {C--1 C-c @}.hycontrol-windows-grid-by-buffer-listcreates a windows grid from a list of buffers or buffer names.hycontrol-windows-grid-by-file-listcreates a windows grid from a list of file names. - {a} ¶
Cycle through common width adjustments of a frame, such as 25% and 50%. Widths are given in screen percentages by the list
hycontrol-frame-widthsand typically go from widest to narrowest.- {A} ¶
Cycle through common height adjustments of a frame, such as 33.3% and 75%. Heights are given in screen percentages by the list
hycontrol-frame-heightsand typically go from tallest to shortest.- {h} ¶
Increase height by argument lines (line height determined by buffer character height).
- {s} ¶
Shorten height by argument lines.
- {w} ¶
Widen by argument characters.
- {n} ¶
Narrow by argument characters.
- {%} ¶
In FRAMES mode, resize frame’s height and width to about argument percent of the screen size.
- {H} ¶
In FRAMES mode, resize frame’s height to about argument percent of the screen size.
- {I/J/K/M} ¶
In WINDOWS mode, the keys I, J, K, M move directionally (based on QUERTY key layout) between windows in the selected frame. In FRAMES mode, they move directionally through visible frames. These use the windmove and framemove libraries. When any of these keys are pressed, Hyperbole will prompt to install the needed library if not already installed.
- {W} ¶
In FRAMES mode, resize frame’s width to about argument percent of the screen size.
- {up} ¶
- {down}
- {left}
- {right}
Move frame in the specified direction by argument pixels.
- {c} ¶
With each press, cycle the selected frame’s position clockwise through the middle of edges and corners of the screen. With an argument of 0, reset the cycle position to the upper left corner. Respects the pixel edge offsets returned by
hycontrol-get-screen-offsets.- {d} ¶
- {D}
Prompt for confirmation and then delete non-selected windows or frames based on mode.
- {l} ¶
In FRAMES mode, lower the selected frame below all other Emacs session frames.
- {o} ¶
Select the next window in the window list, across all visible frames.
- {O}
Select the next visible frame.
- {keypad number} ¶
In FRAMES mode, move the frame directly to the screen edge position given by the numeric keypad layout. For example, 3 moves the frame to the bottom right corner and 8 moves it to the middle of the top edge. Keypad numeric keys do not adjust the argument. Respects the pixel edge offsets returned by
hycontrol-get-screen-offsets.- {p} ¶
Display a virtual numeric keypad for emulating a keypad on keyboards without one. Each digit key operates just as a numeric keypad key would.
- {r} ¶
In FRAMES mode, raise the selected frame above all other Emacs session frames.
- {[} ¶
Create a new atop window or frame depending on mode. If a frame, it is sized to the same size as the selected window and offset from the selected frame by the pixel amounts given by
hycontrol-frame-offset.- {]}
Create a new sideways window or frame depending on mode.
- {(} ¶
Save the current window or frame configuration based on mode. Whenever, HyControl is invoked, the current window and frame configurations are saved automatically. So use this command only if you have changed the configuration and wish to save it temporarily.
- {)}
After confirmation, restore the last saved window or frame configuration based on mode.
- {f} ¶
- {F}
Clone the selected window to a new similarly sized frame. Delete the original window unless there is only one window in the source frame or if
hycontrol-keep-window-flagis non-nil.- {I} ¶
- {J}
- {K}
- {M}
Select another window or frame in the given direction depending on the current HyControl mode. I=above, J=left, K=right and M=below.
- {i} ¶
- {j}
- {k}
- {m}
Expand the selected frame to the respective screen edge based on U.S. keyboard key layout. i=top, j=left, k=right and m=bottom screen edge. If already at the edge, adjusts the perpendicular dimension to ARG percent of the screen (50% by default if ARG is 1 or nil) but keep it at the screen edge. Respects the pixel edge offsets returned by
hycontrol-get-screen-offsets.- {=} ¶
After confirmation, in WINDOWS mode, make the current frame’s windows approximately the same size. In FRAMES mode, make all visible frames the size of the selected frame.
- {-} ¶
In WINDOWS mode, shrink window to its smallest possible number of lines to display the entire buffer, if possible. Otherwise or if the window is already displaying all of its lines, shrink it to about one line, if possible.
In FRAMES mode, make the frame as small as possible while still displaying it.
- {+} ¶
Make the window or frame (based on mode) as large as possible. In FRAMES mode, a second press of this key restores its size to whatever it was prior to the first use of this command.
- {b} ¶
Bury the selected buffer within the buffer list, displaying the next buffer.
- {u}
Unbury the bottom buffer in the buffer list and display it in the selected window.
- {~} ¶
Swap two buffers between the selected window or frame and one other. In WINDOWS mode, there must be precisely two windows in the selected frame. In FRAMES mode, the second frame must have a single window.
- {Z} ¶
Zoom in selected window or frame text based on mode, increasing default face size.
- {z}
Zoom out selected window or frame text based on mode, increasing default face size. Zooming supports an argument of between 1 and 9 (any other value sets the argument to 1). The argument determines the number of sizes by which to zoom.
FRAMES mode zooming requires the separately available zoom-frm.el library. WINDOWS zooming works without this library.
- {t} ¶
Toggle between WINDOWS and FRAMES submodes.
- {Q} ¶
- {q}
Press {Q} to globally quit HyControl mode and restore normal key bindings. Typically {q} works as well, unless in a help buffer where {q} is bound to
quit-window, then that is run instead of quitting HyControl. A second press of {q} will then quit HyControl.
The rest of this section goes into some technicalities about HyControl settings. You may ignore it if you are not familiar with Emacs variables and functions or with customized Emacs.
HyControl allows placement of frames at screen edges and corners with the frame cycle command, {c}, and direct placement using the layout of the numeric keypad keys, if available, or the p virtual keypad key otherwise. (Note that a screen may span multiple physical monitors).
To prevent widgets and toolbars at the corners of the screen from
being obscured, HyControl can offset each frame from each screen edge
by a fixed number of pixels. These offsets are specified by the
variable,hycontrol-screen-offset-alist and can differ for each type of
screen; see its documentation for details. If you change its value,
then call hycontrol-set-screen-offsets to set any new offset
values. hycontrol-get-screen-offsets returns the list of offsets
in clockwise order starting from the top edge. Both functions display a
minibuffer message with the current offsets when called interactively.
When HyControl creates a new frame, it automatically sizes it to the
same size as the previously selected frame and offsets it from that
frame by the (X . Y) number of pixels given in the variable,
hycontrol-frame-offset.
The source code for the HyControl system is in hycontrol.el
within your Hyperbole source directory, given by hyperb:dir.
HyControl uses standard Emacs keymaps, so any keys can be rebound.
Remember that Hyperbole typically binds {C-c \} to the windows
control menu, but if you would like to bind either of the two
HyControl minor mode invocation commands to keys, they are,
hycontrol-enable-windows-mode and hycontrol-enable-frames-mode.
Generally, you need only one of these bound to a key since when you
press that key, the other command can be reached by pressing {t}.
9 Koutliner ¶
The Hyperbole outliner, the Koutliner (pronounced Kay-outliner), produces structured, autonumbered documents composed of hierarchies of cells. Each cell has two identifiers, a relative identifier indicating its present position within the outline and a permanent identifier called an idstamp, suitable for use within hyperlink references to the cell. The idstamp is typically not displayed but is available when needed. See Autonumbering.
Cells also store their time of creation and the user who created the cell. User-defined attributes may also be added to cells. See Cell Attributes.
This chapter expands on the information given in the EXAMPLE.kotl file included with Hyperbole. Use {C-h h k e} to display that file, as pictured on the following page. It is an actual outline file that explains major outliner operations. You can test out the viewing, editing and motion commands with this file since a personal copy is made when you invoke this command. If you have already edited this file and want to start with a fresh one, give the command a prefix argument: {C-u C-h h k e}.
See Koutliner Keys, for a full summary of the key bindings and commands available in the Koutliner.
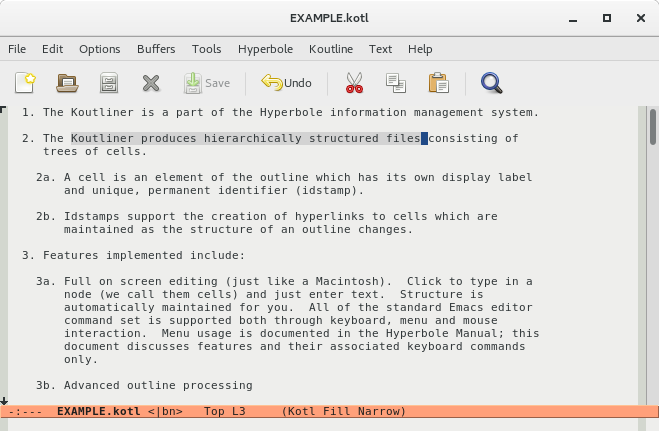
Image 9.1: Koutliner Screenshot
- Menu Commands
- Creating Outlines
- Autonumbering
- Idstamps
- Editing Outlines
- Viewing Outlines
- Klinks
- Cell Attributes
- Koutliner History
9.1 Menu Commands ¶
The Kotl/ menu entry on the Hyperbole minibuffer menu provides access to a number of major Koutliner commands:
Menu Item Command Description ==================================================================== All kotl-mode:show-all Expand all cells Blanks kvspec:toggle-blank-lines Toggle blank lines on or off Create kfile:find Edit or create an outline Downto kotl-mode:hide-sublevels Hide cells deeper than a level Examp <sample outliner file> Show self-descriptive example Format/ Submenu Import/Export commands Hide kotl-mode:hide-tree Hide tree with root at point Info <outliner documentation> Show outliner manual section Kill kotl-mode:kill-tree Kill the current tree Link klink:create Create a link to another cell Overvw kotl-mode:overview Show first line of each cell Show kotl-mode:show-tree Show tree with root at point Top kotl-mode:top-cells Collapse to top-level cells Vspec kvspec:activate Set a view specification ====================================================================
The popup and menubar Koutline menu, as displayed here, offers a more complete set of the Koutliner commands. {C-mouse-3} pops up the mode-specific menu in Emacs. Experiment with the menu or read the following sections explaining commands.
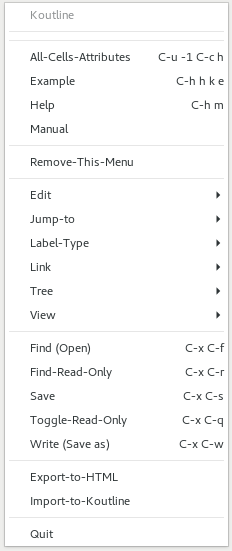
Image 9.2: Koutline Menu
9.2 Creating Outlines ¶
In addition to the Kotl/Create menu item, you can create and experiment with outline files simply by finding a file, {C-x C-f}, with a .kotl suffix. .kot will also work for users impaired by operating systems with 3-character suffix limitations.
When a new koutline is created, an invisible root cell is added. Its permanent and relative ids are both 0, and it is considered to be at level 0 in the outline. All visible cells in the outline are at level 1 or deeper, and thus are descendants of this root cell. Some koutliner commands prompt for cell numbers as arguments. An argument of 0 makes commands operate upon the entire outline.
An initial level 1 cell is also created to make it easy to start entering text in the outline. A koutline always has at least one visible cell in it.
See Autonumbering, which explains how cells are labeled according to their respective levels in the outline and how these labels are updated as the structure of the outline changes.
9.3 Autonumbering ¶
See Adding and Killing, for information on how to add new cells to or remove cells from a koutline. As you do this, or as you promote or demote cells within the outline, the labels preceding the contents of each cell automatically update to reflect the new structure. These labels are also known as autonumbers and as relative ids because they change as the structure changes.
The outline structure is shown by these labels and by the indentation of each outline level. Normally, each deeper level is indented another three characters, to reflect the nesting.
The default autonumbers are called alphanumeric labels because they alternate between using numbers and letters to distinguish each successive level. Each alphanumeric label uniquely identifies a cell’s position in an outline, so that there is no need to scan back to prior cells to see what the current section number of an outline is. This is similar to a legal numbering scheme but without all the period characters between level numbers. As an example, 1b3 is equivalent to a legal label of 1.2.3. Both refer to the 3rd cell at level 3, below the 2nd child of the first cell at level 1. Said another way, this is the 3rd child of the 1st cell’s 2nd child. In other words, it is easier to visualize hierarchies than to talk about them.
Alphanumeric labels are the default because they are shorter and easier to read aloud than equivalent legal ones. They also simplify distinguishing between even and odd level labels because of the alternating character set.
You can change the labeling scheme used in a particular outline with the command {C-c C-l}. A {?} will show all of the labeling options. The default, alpha labels, legal labels, and permanent idstamps (permanent cell ids) are all available.
A cell label is normally followed by a period and a space, called the label separator, prior to the start of the cell contents. You can change the separator for the current outline with {C-c M-l}. {C-u C-c M-l} will additionally change the default separator value used when new outlines are created (for the current session only). For example, use the value " " (two spaces) to get eliminate the trailing period after each cell label. The separator must be at least two characters long but may be longer.
If you find a separator that you prefer for all outlines, change the separator setting permanently by adding the following line to your Emacs initialization file, ~/.emacs, substituting for ‘your-separator’:
(setq kview:default-label-separator "your-separator")
9.4 Idstamps ¶
Idstamps (permanent ids) are associated with each cell. They maintain hyperlinks as cells are reordered within a koutline. See Klinks. Idstamps may be displayed in place of the outline level relative ids. Use {C-c C-l id RET}.
An idstamp counter for each outline starts at 0 and is incremented by one each time a cell is added to the outline. This idstamp stays with the cell no matter where it is moved within the outline. If the cell is deleted, its idstamp is not reused.
The 0 idstamp is always assigned to the root node of the entire outline. This node is never visible within the outline, but is used so that the outline may be treated as a single tree when needed. Idstamps always begin with a 0, as in 012, to distinguish them from relative ids.
9.5 Editing Outlines ¶
Text editing within the Koutliner works just as it does for other buffers, except when you need to deal with the structural components of an outline. Within the contents of a cell, all of your standard editing keys should work properly. You can just type in text and the left and right margins of the lines will be maintained for you. See Filling, for the times when you need to refill a paragraph or to control when filling occurs.
Don’t invoke editing commands with {M-x command-name RET} since the Koutliner uses differently named commands made to act like the regular editing commands. Koutliner commands, however, account for the structure and indentation in koutlines.
You may use the mouse to select parts of the contents of a single cell for editing. But don’t drag across cell boundaries and then edit the selected region, since that will destroy the outline structure.
- Adding and Killing
- Promoting and Demoting
- Relocating and Copying
- Moving Around
- Filling
- Transposing
- Splitting and Appending
- Inserting and Importing
- Exporting
9.5.1 Adding and Killing ¶
{C-j} adds a new cell as a successor sibling of the current cell, that is, the next cell at the same level as the current cell. If you enter a positive number as a prefix argument, that number of cells will be inserted, all at the same level. {C-u C-j} is handled specially. It adds a single cell as a child of the current cell. {C-c a} does the same thing. {C-c p} adds the cell as the successor of the current cell’s parent.
{C-c C-k} kills the current cell and its entire subtree. {C-c k} kills the contents of a cell from point through the end of the cell; it does not remove the cell itself. {C-u C-c k} kills the entire contents of the cell regardless of the location of point. You may then yank the contents into another cell or another buffer with {C-y}.
9.5.2 Promoting and Demoting ¶
Demotion is the act of moving a tree down one or more levels in the outline. The new tree will become either the successor or the first child of the cell which precedes it in the outline. Promotion is the inverse operation. Note that trees (cells and their entire substructure) are promoted and demoted, not individual cells.
|-----------------------------+----------------------------| | Promotion Outside Org Table | Demotion Outside Org Table | |-----------------------------+----------------------------| | M-TAB or Shift-TAB | TAB | | M-<left> | M-<right> | | M-Shift-<left> | M-Shift-<right> | | C-c C-, | C-c C-. | | C-c C-< | C-c C-> | |-----------------------------+----------------------------|
Trees may be demoted or promoted by pressing TAB or {M-TAB}. {M-0 TAB} and {M-0 M-TAB} demote and promote trees and additionally refill each cell that is not specially marked to prevent refilling. See Filling. A positive or negative prefix argument to these commands promotes or demotes the tree up to a maximum of the number of levels given by the argument. The outline may not support movement of the tree by the number of levels requested, however, in which case the maximal possible adjustment is made.
{M-1 TAB} behaves specially. It toggles the function of
TAB and {M-TAB} so that they insert a tab
and remove the previous character, respectively. This is useful when
one is formatting information within a single cell. When in this
mode, {TAB} inserts a literal TAB character, by default.
Set the variable, kotl-mode:indent-tabs-mode, to
‘nil’ if you want space characters used to form the tab.
Use {M-1 TAB} to toggle the TAB and
{M-TAB} keys back to promoting and demoting trees.
The Koutliner also supports Org Table editing, see Tables in the Org Mode Manual, via Org table minor mode. Use {M-x
orgtbl-mode RET} to toggle this on and off. A press of the
Action Key on a | symbol, also toggles this minor mode on or
off.
Tree demotion and promotion keys match the defaults in Org mode and Outline mode, plus some easier to type ones. The tables below summarize which keys work whether inside an Org table or outside.
Note that you must use {M-0 TAB} and {M-0 M-TAB} to demote/promote Koutline trees when in a table since TAB and {M-TAB} move between fields within a table.
|----------------------------+-----------------------------| | Promotion Inside Org Table | Demotion Inside Org Table | |----------------------------+-----------------------------| | M-0 M-TAB | M-0 TAB | | C-c C-, | C-c C-. | | C-c C-< | C-c C-> | |----------------------------+-----------------------------|
9.5.3 Relocating and Copying ¶
Like Org mode, you can move the tree rooted at point past trees rooted at the same level with {M-<down>} and before trees with {M-<up>}. Give a prefix argument to move past that many other trees. (A 0 valued argument is automatically changed to 1).
For maximum flexibility in rearranging outlines, there are commands that move or copy entire trees anywhere within the outline as described in the table below. Each of these commands prompts for the label of the root cell to move or copy and for a second cell which specifies the new location for the moved or copied tree. You may either accept the default provided, type in the cell label, or when a mouse is available, simply double click with the Action Key on the contents of a cell. The Koutliner knows to use the cell’s label in such cases.
In the following commands, words delimited with <> represent the arguments for which each command prompts. Note how the use of prefix arguments changes each command’s behavior from insertion at the sibling level to insertion at the child level.
- {M-<down>} ¶
- {M-<up>}
Move current tree back prefix arg same level trees.
- {C-c c} ¶
- {C-u C-c c}
Copy <tree> to follow as the first child of <cell>.
- {C-c C-c} ¶
- {C-u C-c C-c}
Copy <tree> to be the first child of the parent of <cell>.
- {C-c m} ¶
- {C-u C-c m}
Move <tree> to follow as the first child of <cell>.
- {C-c C-m} ¶
- {C-u C-c C-m}
Move <tree> to be the first child of the parent of <cell>.
If you have mouse support under Hyperbole, you can move entire trees with mouse clicks. Click the Assist Key within the indentation to the left of a cell and you will be prompted for a tree to move. Double click the Action Key within the contents of the root cell of the tree to move and then double click within the root contents of the tree you want it to follow as a successor.
The Koutliner supports copying and moving within a single outline only right now, so don’t try to to move trees across different outline files. You can, however, copy an outline tree to a non-outline buffer with:
- {C-c M-c} ¶
- {C-c C-@}
Copy a <tree> to an outgoing mail message.
You may also import cells into the current koutline from another koutline with the {M-x kimport:text RET} command. See Inserting and Importing.
9.5.4 Moving Around ¶
In addition to normal emacs movement commands, you can move within a cell or from one cell or tree to another.
- {C-c ,} ¶
- {C-c .}
Move to the end of the current cell.
- {C-c C-n} ¶
- {C-c C-p}
Move to the previous visible cell, regardless of level.
- {C-c C-f} ¶
- {C-c C-b}
Move backward to this cell’s predecessor, if any.
- {C-c C-d} ¶
- {C-c C-u}
Move to the parent cell of the current cell, if any.
- {C-c <} ¶
Move to the first sibling at the current level within this tree.
- {C-c >}
Move to the last sibling at the current level within this tree.
- {C-c ^} ¶
- {C-c $}
Move to the last cell in the tree rooted at point, regardless of level.
9.5.5 Filling ¶
Filling is the process of distributing words among lines to extend short lines and to reduce long ones. Commands are provided to fill a paragraph within a cell or to fill a whole cell, which may have multiple paragraphs.
{M-q} or {M-j} refills a paragraph within a cell so that its lines wrap within the current margin settings. {C-c M-q} or {C-c M-j} refills all paragraphs within a cell. {C-M-q} or {C-M-j} refills all cells within a tree. See the GNU Emacs manual for information on how to set the left and right margins.
Set the variable, kotl-mode:refill-flag, to ‘t’ if you
want moving, promoting, demoting, exchanging, splitting and appending
cells to also automatically refill each cell, aside from any that have
a ‘no-fill’ property. Generally, this is not recommended since if you
happen to move a cell that you carefully formatted yet forgot to give
a ‘no-fill’ property, then your formatting will be lost.
9.5.6 Transposing ¶
The Koutliner move and copy commands rearrange entire trees. The following two commands, in contrast, exchange the locations of two individual cells.
{C-c e} prompts for two cell addresses and exchanges the cell locations.
{C-c t} does not prompt. It exchanges the current and immediately prior cell, regardless of their levels. If there is no prior cell it exchanges the current and next cell.
{M-0 C-c t} exchanges the cells in which point and mark fall. {C-c t} with a non-zero numeric prefix argument, N, moves the current tree maximally past the next N visible cells. If there are fewer visible, it makes the current cell the last cell in the outline.
9.5.7 Splitting and Appending ¶
One cell may be split into two adjacent sibling cells with {C-c s}. This leaves the cell contents preceding point in the current cell, minus any trailing whitespace, and moves the contents following point to a new sibling cell which is inserted into the outline. {C-u C-c s} instead adds the new cell as the first child of the original cell, rather than as its successor.
All cell attributes in the original cell are propagated to the new one, aside from the creation attributes and idstamp.
{C-c +} appends the contents of a specified cell to the end of another cell. It has no effect on cell attributes, except that if one cell has a ‘no-fill’ attribute, which prevents all but user requested filling of a cell, then the cell appended to inherits this property. This helps maintain any special formatting the appended text may have.
9.5.8 Inserting and Importing ¶
The paragraphs of another buffer or file may be inserted into a koutline as a set of cells by using the {C-x i} command. When prompted, you may use a buffer name or filename from which to insert; completion is provided for filenames only.
The elements from the original buffer are converted into kcells and inserted as the successors of the current cell. If {C-u C-x i} is used, they are instead inserted as the initial children of the current cell.
For information on mode and suffix-specific conversions performed on
file elements before they are inserted, see the documentation for the
variables, kimport:mode-alist and kimport:suffix-alist. This
same conversion process applies if you invoke {M-x kotl-mode
RET} in a non-koutline buffer or if you perform a generic file import
as described later in this section.
Use {M-x kimport:insert-file-contents RET} to insert an entire file into the current cell following point.
The outliner supports conversion of three types of files into koutline files. You can import a file into an existing koutline, following the tree at point, or can create a new koutline from the imported file contents. {C-h h k f f} or {M-x kimport:file RET} selects the importation type based on the buffer or filename suffix of the file to import.
If you want to convert a buffer from some other mode into a koutline and then want to save the converted buffer back to its original file, thereby replacing the original format, use {M-x kotl-mode RET}. Remember that you will lose the old format of the buffer when you do this.
Use one of the following commands when you need explicit control over the type of importation used on some text. With these commands, your original file remains intact.
Use {M-x kimport:text RET} and you will be prompted for a text buffer or file to import and the new koutline buffer or file to create from its text. Each paragraph will be imported as a separate cell, with all imported cells at the same level, since indentation of paragraphs is presently ignored. This same command can be used to import the contents, attributes and level structure of cells from another koutline.
Star outlines are standard emacs outlines where each entry begins with one or more asterisk characters. Use {M-x kimport:star-outline RET} and you will be prompted for the star outline buffer or file to import and the new koutline buffer or file to create.
(Skip this if you are unfamiliar with the Augment/NLS system originally created at SRI.) Files exported from the Augment system as text often have alphanumeric statement identifiers on the right side. You can import such files while maintaining their outline structure. Use {M-x kimport:aug-post-outline RET} and you will be prompted for the Augment buffer or file to import and the koutline to create. See https://dougengelbart.org/content/view/148/ for more information.
9.5.9 Exporting ¶
Koutlines may be exported to other file formats. Presently, the only format supported is conversion to HTML for publishing on the World-Wide Web. Use the Kotl/Format minibuffer menu, {C-h h k f}, for this.
{C-h h k f d} or {M-x kexport:display RET} exports the
current Koutline buffer to a temporary HTML file and displays the file
in the web browser given by browse-url-browser-function. Any tree
in the HTML outline may be expanded or collapsed by clicking the left
mouse button on its root cell, for ease of viewing.
Alternatively, {C-h h k f h} or {M-x kexport:html RET} prompts for the koutline buffer or file to export, the HTML file or buffer to which to output, and the title to use for the HTML file. Completion of filenames is provided. The conversion will then be done and the output file or buffer will be written; the output file will not be displayed. You must display it manually, if desired.
{C-h h k f k} or {M-x kexport:koutline RET} exports the current Koutline buffer to a .html file of the same name. The output file will not be displayed; you must display it manually, if desired.
9.6 Viewing Outlines ¶
The Koutliner has very flexible viewing facilities to allow you to effectively browse and study large amounts of material.
9.6.1 Hiding and Showing ¶
Individual cells, branches, or particular levels in the outline may be hidden or shown. These commands work even when an outline buffer is read-only, e.g. when its file is not checked out of a version control system yet, so that you can get effective views of an outline without editing it. Some of these commands affect the current view spec. See View Specs.
Here are the major commands for showing and hiding Koutline cells.
- {C-c C-h} ¶
- {C-c C-s}
Show (expand) the tree rooted at point.
- {C-c C-a} ¶
Show (expand) all of the cells in the outline. With a prefix arg, also toggle the display of blank lines between cells.
- {C-x $}
Show all of the cells down to a particular <level>. You are prompted for the level or a prefix argument may be given.
- {C-M-h} ¶
- {M-x kotl-mode:show-subtree}
Show the subtree at point. Use {C-c C-s} to achieve a similar effect; the only difference is that it will additionally expand the root cell.
- {C-c C-o} ¶
Show an overview of the outline by showing only the first line of every cell. With a prefix arg, also toggle the display of blank lines between cells.
- {C-c C-t}
Show a top-level view of the outline by hiding all cells but those at level 1 and collapsing the visible cells so that only their first lines are visible. With a prefix arg, also toggle the display of blank lines between cells.
A click or a press of the Action Key within a cell’s body, but not on a Hyperbole button, toggles between hiding and showing the tree rooted at point. Try it with either your mouse or with {M-RET}.
9.6.2 View Specs ¶
View specifications (view specs, for short) are short codes used
to control the view of a koutline. The view specs in effect for an
outline are always displayed in the modeline of the outline’s window,
following the outline buffer name, unless the variable,
kvspec:string, has been set to ‘nil’ to disable view spec
display. The modeline display appears as <|viewspec> to aid rapid
visual location. The | (pipe character) is also used in links that
specify view specs to indicate the start of a view spec sequence.
See Klinks.
The current view spec is saved whenever the outline is saved. The next time the outline is read in, the same view spec will be applied.
The rest of this section documents the view spec characters that are presently supported and explains how to invoke a view spec. There is no user-level means of adding your own view spec characters, so all other character codes are reserved for future use.
{C-c C-v} prompts for a new view spec setting in which the following codes are valid. Any invalid characters in a view spec are ignored. Characters are evaluated in an order meant to do the right thing, even when you use conflicting view spec characters. The standard initial view spec is <|ben>.
- a ¶
Show all cell levels and all lines in cells.
- b ¶
Turn on blank lines between cells. Without this character, blank lines will be turned off. You may also use the {C-c b} key binding to toggle blank lines on and off independently of any other view settings.
- cN ¶
Hide any lines greater than N in each cell. 0 means don’t cutoff any lines.
- e ¶
Show ellipses when some content of a cell or its subtree is hidden. This cannot be turned off.
- lN ¶
Hide cells at levels deeper than N. 0 means don’t hide any cells.
- n ¶
Turn on the default label type, as given by the variable,
kview:default-label-type. Normally, this is alphanumeric labels.- n0
- n1
- n.
Display legal labels, e.g. 1.4.3
As a test, use {C-h h k e} to display the example koutline. Then use {C-c C-v} to set a view spec of ‘c2l1’. This will turn off blank lines, clip each cell after its second line, and hide all cells below level one.
9.7 Klinks ¶
Cells may include hyperlinks that refer to other cells or to external sources of information. Explicit Hyperbole buttons may be created as usual with mouse drags (see Creation Via Action Key Drags). Implicit Hyperbole buttons may be added to Koutline text as well. A klink is a special implicit link button, delimited by <> separators, that jumps to a koutline cell and may also adjust the current outline viewspecs. This section discusses klinks.
There are three forms of klinks:
- internal ¶
‘<#2b=06>’ is an internal klink, since it refers to the koutline in which it is embedded. When activated, it jumps to the cell within the current outline which has permanent id ‘06’ and relative id ‘2b’. ‘<#06>’ does the same thing, as does ‘<#2b>’, though this latter form will not maintain the link properly if the cell is moved elsewhere within the outline. The form, ‘<#2b=06|ben>’ additionally sets the view spec of the current outline back to the default value, with a blank line between each cell and the whole outline visible.
- external ¶
The second klink format is an external link to another koutline, such as, ‘<EXAMPLE.kotl#3=012|c1e>’, which displays the named file, starting at the cell 3 (whose permanent identifier is 012), with the view specification of: blank lines turned off, cutoff after one line per cell, and showing ellipses for cells or trees which are collapsed.
- view spec ¶
The third format sets a view spec for the current koutline. For example, ‘<|ben>’, when activated, sets the view in the current outline to display blank lines, to use ellipses after collapsed lines and to label cells with the alphanumeric style.
Press the Action Key over a klink to follow it. This will flash the klink as a button and then will display its referent in the other window. If the klink contains a view spec, it will be applied when the referent is displayed.
There are a number of easy ways to insert klinks into koutlines. If you have mouse support under Hyperbole, simply click the Action Key within the indentation to the left of a cell text. If you then double click on some cell, a link to that cell will be inserted where you started. From a keyboard, use {C-c l} when in a koutline or {C-h h k l} when not in a koutline to insert a klink. Since klinks are implicit buttons, you may instead type in the text of the klink just as you saw them in the examples above and they will work exactly as if they had been entered with the insert link command.
If you prefer the standard copy and yank model that Emacs provides, place point within a klink when there is no active region and use {M-w} to copy the klink. To instead copy a reference to the current Koutline cell, use {M-w} outside of a klink when no region is active or {M-x kotl-mode:copy-absolute-klink-to-kill-ring RET} anywhere within a cell. Then {C-y} will yank the last copied text into any buffer you desire. Of course, when a region is active, {M-w} will copy the region as it does normally in Emacs.
Similarly, you can copy to an Emacs register rather than to the kill ring. When no region is active/highlighted, {C-x r s} prompts for an Emacs register and saves to it either the current klink or, when outside of a klink, a reference to the current cell. {M-x kotl-mode:copy-absolute-klink-to-register RET} anywhere within a cell saves a reference to the current cell to a register.
{C-x r i} with the same register then inserts at point the Koutline reference previously saved. When a region is active, these operate on the region instead.
There are also commands without any builtin key bindings that always copy a klink reference to the current cell:
kotl-mode:copy-absolute-klink-to-kill-ring kotl-mode:copy-relative-klink-to-kill-ring kotl-mode:copy-absolute-klink-to-register kotl-mode:copy-relative-klink-to-register
Because klinks use a very generic syntax, surrounded by <angle brackets>,
in certain modes, mostly C-based programming modes, certain non-klink syntax
can be mistakenly identified as klinks. Therefore, the Koutliner provides
two customizable variables which disable klink recognition in selected major
modes, klink:ignore-modes and klink:c-style-modes. Add a mode
to one of these if you find any syntax that improperly registers as a klink.
klink:ignore-modes is for non-programming modes, as Hyperbole ensures
that within all programming major modes, klinks are recognized only when point
is within a comment.
klink:c-style-modes is rarely needed but is there if Hyperbole ever
mistakenly recognizes a pattern within a comment as a klink when it isn’t.
9.8 Cell Attributes ¶
Attributes are named properties whose values are specific to an outline cell. Thus, each cell, including the invisible 0 root cell, has its own attribute list. Every cell has three standard attributes:
- idstamp ¶
The permanent id of the cell, typically used in cross-file hyperlinks that reference the cell, this is a whole number that starts from 0, which is always the hidden root cell of the outline tree.
- creator ¶
The e-mail address of the person who created this cell.
- create-time ¶
The time at which the cell was created. This is stored in a form that allows for easy data comparisons but is displayed in a human readable format, such as ‘Jan 28 18:27:59 CST 2021’.
{C-c C-i} adds, modifies or removes an attribute from a cell. The prefix argument given to this command determines what it does.
- {C-c C-i}
sets an attribute of the cell at point; setting an attribute’s value to ‘nil’ is the same as removing it.
- {C-u C-c C-i}
removes an attribute of the cell at point
- {C-0 C-c C-i}
sets an attribute of the invisible 0 root cell
- {C--1 C-c C-i}
removes an attribute of the invisible 0 root cell
The ‘no-fill’ attribute is special. When set to ‘t’, it
prevents movement, promotion, demotion, exchange, split or append
commands from refilling the cell, even if the variable,
kotl-mode:refill-flag, is set to ‘t’. It does not prevent
you from invoking explicit commands that refill the cell.
See Filling.
{C-c h} prompts for a cell label and displays the cell’s attributes. {C-u C-c h} prompts for a cell label and displays the attributes for it and its subtree; use 0 as the kcell id to see attributes for all visible cells in the outline.
9.9 Koutliner History ¶
Much of the Hyperbole outliner design is based upon concepts pioneered in the Augment/NLS system, [Eng84a]. Augment treated documents as a hierarchical set of nodes, called statements, rather than cells. Every Augment document utilized this intrinsic structure.
The system could rapidly change the view of a document by collapsing, expanding, generating, clipping, filtering, including or reordering these nodes. It could also map individual views to multiple workstation displays across a network to aid in distributed, collaborative work.
These facilities aided greatly in idea structuring, cross-referencing, and knowledge transfer. The Koutliner is a start at bringing these capabilities back into the mainstream of modern computing culture.
10 HyRolo ¶
Hyperbole includes HyRolo, a complete, advanced system for convenient management of hierarchical, record-oriented information. Most often this is used for contact management but it can quickly be adapted to most any record-oriented lookup task requiring fast retrieval. There is also a Python-based command-line version, hyrolo.py, included.
Hyperbole buttons may be included within rolo records and then manually activated whenever their records are retrieved in a search.
The following subsections explain use and basic customization of this tool.
10.1 HyRolo Concepts ¶
HyRolo manages and searches a list of rolo files stored in the
hyrolo-file-list custom option. A rolo file consists of
an optional header that starts and ends with a line of equal signs (at
least three equal signs starting at the beginning of a line), followed
by zero or more rolo records which we call entries.
The first file in the list should be a user-specific hyrolo file, typically in the home directory and must have a suffix of either .org (Org mode) or .otl (Emacs Outline mode). Other files in the list may use suffixes of .org, .otl, .md (Markdown mode) or .kotl (Koutline mode).
HyRolo entries begin with a delimiter of one or more special characters followed by another space. Delimiters vary based on the type of file, for example level 3 entry delimiters look like this:
Emacs Outline Mode: *** Koutline Mode: 1b3 or 1.2.3 Markdown Mode: ### Org Mode: ***
Entries may be arranged in a hierarchy, where child entries start with at least one more delimiter characters than do their parents. Top-level entries use either a single delimiter character or a sequence of digits in the case of Koutlines.
Beyond this initial delimiter, entries are completely free-form text. It is best to use a "lastname, firstname" format, however, when adding contact entries into the first HyRolo file in your list. Then HyRolo will automatically keep your entries alphabetized as you add them; HyRolo can also sort the entries if you ever need. HyRolo will use this ordering if you accept the default entry with which it prompts you when adding a new entry.
Here is an example of a simple HyRolo file. The date at the end is
automatically added by HyRolo whenever a new record is added, unless
hyrolo-date-format is set to the empty string.
==================================================================
PERSONAL ROLO
<Last-Name>, <First> <Email> W<Work#> F<Fax#>
==================================================================
* Smith, John <js@hiho.com> W708-555-2001 F708-321-1492
Chief Ether Maintainer, HiHo Industries
05/24/2020
Any search done on the rolo scans the full text of each entry. During a search, the rolo file header separator lines and anything in between are appended to the buffer of matched entries before any entries are retrieved from the file. Whenever an entry is matched, it and all of its descendant entries are retrieved. If your emacs version supports textual highlighting, each search match is highlighted for quick, visual location.
For example, a search on "Company" could retrieve the following:
==================================================================
COMPANY ROLO
==================================================================
* Company
** Manager
*** Staffer
Thus, searching for Company retrieves all listed employees. Searching for Manager turns up all Staffer entries.
10.2 Rolo Menu ¶
The Rolo submenu of the Hyperbole menu offers a full set of commands for searching and maintaining a personal address book. It looks like so.
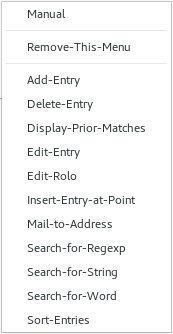
Image 10.1: HyRolo Menu
The Rolo/ menu entry on the Hyperbole minibuffer menu provides the same set of commands as the menubar Rolo menu but with more concise labels.
The minibuffer Rolo/ menu offers the following commands (ConsultFind and HelmFind appear only when the Consult and Helm packages are installed prior to loading Hyperbole. They are especially noteworthy as they allow for fast line-level searching across many files with interactive search pattern narrowing):
Menu Item Command Description
=====================================================================
Add hyrolo-add Adds a hyrolo entry
ConsultFind hyrolo-consult-grep Interactively narrow grep matches
Display hyrolo-display-matches Displays last matches again
Edit hyrolo-edit Edits an existing hyrolo entry
File hyrolo-find-file Edits a hyrolo-file-list file
Info id-info Displays a hyrolo manual entry
Kill hyrolo-kill Deletes a hyrolo entry
Mail hyrolo-mail Mails to an address at point
Order hyrolo-sort Sorts all hyrolo levels
RegexFind hyrolo-grep Finds all entries containing
a regular expression
StringFind hyrolo-fgrep Finds all entries containing
a string (or logical
expression)
TagFind hyrolo-tags-view Finds HyWiki Org tags
WordFind hyrolo-word Finds all entries containing
a string of whole words
Yank hyrolo-yank Inserts the first matching
hyrolo entry at point
=====================================================================
The ’File’ menu item displays and edits the first file listed in
hyrolo-file-list unless given a prefix argument, in which case
it prompts with completion for the file to edit.
A prefix argument used with any of the above menu items that have ’Find’ in their names limits the search to a maximum number of matches given by the argument. The search is terminated whenever that number of matches is found.
With any of the above commands that prompt for a HyRolo name, such as Edit or Add (not the Find commands), you may use the form parent/child to locate a child entry below a specific parent. Hence, for a HyRolo which looks like so:
* Company ** Manager *** Staffer
you can refer to the Staffer entry with the following hierarchical notation, Company/Manager/Staffer. This hierarchical notation is not used in search expressions since they search the entire HyRolo anyway. Thus, "Staffer" as a search pattern will find an entry containing "Staffer" at any level in a hierarchy, like so:
*** Staffer
10.3 HyRolo Searching ¶
See Rolo Menu, for the list of HyRolo search commands. In this section, the menu item names from the minibuffer menu are used to refer to each command.
The RegexFind menu item searches the rolo list for all entries
which contain matches for a given regular expression. The regular
expression syntax used is the same as the one used within Emacs
and across the GNU set of tools. See Syntax of Regular
Expressions in the GNU Emacs Manual, for full documentation on this
format.
The TagFind menu item searches through HyRolo Org files and
finds headlines with any matching tags. An Action Key press on any
matching line displays the line in its source buffer.
The WordFind menu item locates full-word matches so that if you
search for ‘product’, it won’t match to occurrences of
‘production’. It is also handy for more precise name matching.
The StringFind menu item has two uses. It can find all entry
matches for a string or can execute logical queries for more
precise matching. The format of logical queries is explained here; a
simple parenthesis delimited prefix format is used with the following
logical operators.
Operator Name Num of Args Description ===================================================================== and two or more Match entries with all str args or two or more Match entries with any str args xor two or more Match entries with exactly 1 str arg not one Match entries without the str arg r-and two or more Match entries with all regexp args r-or two or more Match entries with any regexp args r-xor two or more Match entries with exactly 1 regexp arg r-not one Match entries without the regexp arg =====================================================================
For example:
(and Company (not Vice-President))
would match those entries for people associated with ‘Company’ who do not have ‘Vice-President’ titles.
The following example would provide a list of all people marked as clients whose area codes are outside of 408 and all non-clients within the 408 area code. This could be useful after all clients within the 408 area code have been contacted and you want to see who else you should contact.
(xor client 408- )
When using the regular expression operators, your operands are sent as regular expressions without the need to quote single words or special regular expression characters like ’*’ and ’?’. Use double quote marks to include a phrase or multi-word regular expression pattern to match. For example:
(r-and HyRolo "Red Buttons?")
would match entries that contain both "HyRolo" and either "Red Button" or "Red Buttons".
10.4 HyRolo Keys ¶
After a rolo search is performed, point is left in the rolo
match buffer, *HyRolo*, which uses hyrolo-mode to
simplify browsing many HyRolo matches. Press {?} when in the
match buffer for a summary of available keys, all of which are
documented in this section.
If your HyRolo search did not match what you want, use {r} to start a new regular expression query or {C-u r} for a string query. The rest of the match buffer keys work with the search results currently displayed.
If your emacs version supports textual highlighting, each search match is highlighted for quick, visual location. {TAB} moves point forward to successive spans of text which match the search expression. If the matching text is hidden/invisible, it is shown; the body of the entry with the match, as well as all of its sub-entries are shown. {M-TAB} or {SHIFT-TAB} move point backward to earlier matches. These keys allow you to quickly find the matching entry of most interest to you if your search expression failed to narrow the matches sufficiently.
To extend the match expression with some more characters to find a particular entry, use {M-s}. This performs an interactive search forward for the match expression. You may add to or delete characters from this expression to find different occurrences or move to the next match with {C-s}. {C-r} reverses the direction of the search.
To search for a specific entry name in the match buffer, use {l} to interactively locate the text immediately following the entry start delimiter, typically one or more asterisks. This lets you find entries by last name quickly, eliminating other matches. Standard string, {C-s}, and regular expression, {C-M-s}, interactive search commands are also available within the rolo match buffer.
Single key outlining commands are also available for browsing matches. If your search matches a large number of entries, use {t} to get a top-level summary of entries. Only the first line of each first-level match is shown. If you want to see an overview of all the levels, use {o} which shows the first line of every entry level. If you want an overview of just the first two levels, {C-u 2 o} will work.
Press {s} to show (expand) the entry at point if it is hidden (collapsed). If point is on a file header, this will expand the header and show the entire set of matched entries for the file. The {h} does the reverse and hides entries. Within file headers it hides the file from the end of the current line forward, so you can leave parts of the header displayed, if desired. Press {a} to expand all entries in the buffer across all matched files.
If an entry is collapsed/hidden, moving to any hidden part auto-expands it. Use {h}, the hide entry subtree to hide it again, if desired; this leaves point at the beginning of the entry (does not apply in file headers) to facilitate further use of movement by entry commands.
Other keys are defined to help you work with matching entries.
- {b} ¶
Move to the previous entry at the same level as the current entry.
- {f}
Move to the next entry at the same level as the current entry.
- {n}
- {p}
- {u}
- {,}
Move to the beginning of the entry. With a prefix argument, move to the beginning of highest ancestor level.
- {.}
Move to the end of the entry. With a prefix argument, move to the end of the entire subtree.
- {[}
Move to previous file/buffer location header beginning with @loc>.
- {]}
Move to next file/buffer location header beginning with @loc>.
- {<}
- {>}
- {DEL}
- {SPC}
Scroll forward a windowful.
Use the {e} key to jump to and edit the current line in its original
source file. If on a rolo entry and it contains a datestamp at its end,
update the datestamp, unless this feature has been turned off via the
Cust/Toggle-Rolo-Dates menu item. The variable, hyrolo-edit-hook,
performs this update. This allows programmed modification of the way
rolo edits work. The variable, hyrolo-add-hook, works the same
way but is evaluated when a new entry is first added. The format of the
datestamp is specified by hyrolo-date-format.
Once you have found an entry of interest and you want to remove the rolo match buffer, use {q} to quit. This will restore your current frame to its state prior to the rolo search.
10.5 HyRolo Settings ¶
The files used in any rolo search are given by the
hyrolo-file-list variable, whose default value is typically
"~/.rolo.otl", in which case, searches scan only your personal
rolo file. But you can customize this to include files with variables
in them, wildcard patterns and directories, as explained below. Any
paths added to this list should be absolute.
If you include file wildcards in paths for this variable and
find-file-wildcards is non-nil (the default), then any files
matching the pattern (which can include [char-matches] or * wildcards
and regular text) when the variable is set will be included in HyRolo
searches. For more on wildcards, see Wildcards in the GNU
Emacs Manual.
If you include an Environment variable or Emacs Lisp variable with the
${var} format in a path, they also are resolved when
hyrolo-file-list is set. Variables with values that include
multiple paths, e.g. PATH, are resolved to the first existing entry
that matches.
If you include an existing directory (invalid ones are ignored) in
your hyrolo-file-list, HyRolo will expand it recursively across
all of its files that match hyrolo-file-suffix-regexp. By
default, this is Org files (.org), Emacs outlines (.otl), Koutlines
(.kotl), or Markdown files (.md). See hpath.el#hpath:expand-list.
Once expanded, if a file in the list does not exist or is not readable, it is dropped. Paths are searched in the order in which they appear in the list. You should leave your personal rolo file as the first entry in the list, since this is the only file to which the HyRolo menu Add command adds entries.
Hyperbole releases earlier than 4.17 used a different filename for the personal rolo. If such a file exists, you will be prompted to rename it whenever the HyRolo system is loaded.
If you want to have HyRolo search your directory of Org files, add the following to your Emacs initialization file:
(add-hook ’hyperbole-init-hook
(lambda ()
(require ’org)
(setq hyrolo-file-list (append (hyrolo-initialize-file-list)
(list org-directory)))))
If you use the Big Brother DataBase (BBDB) Emacs package to capture
email addresses and store contact information, the rolo automatically
works with it. If the BBDB package is loaded before HyRolo, then your
bbdb-file of contacts is added as the second entry in
hyrolo-file-list and will be searched automatically for any matches by
the rolo find commands. Presently there is no support for editing
BBDB entries, just finding them.
For finding matches within only BBDB, there are the commands
hyrolo-bbdb-fgrep (string finding) and hyrolo-bbdb-grep
(regular expression finding). They may be bound to keys if desired.
If you use Google/Gmail Contacts, you can configure the HyRolo to query your Google Contacts for matches. First you must download and install the external google-contacts package using the Emacs Package Manager. Then you must install the non-Emacs GNU Privacy Guard (GPG) package from https://gnupg.org so that the gpg or gpg2 executable is in your command-line search path. Once these are in place, either restart Emacs or use {M-x hyrolo-initialize-file-list RET} to add Google Contacts to your searches.
When you next do a search, you will be prompted for your Google Contacts password and may also have to enter an authorization code that will be displayed on your screen. After authorization, your your information will be cached so that you are not prompted for it again within this Emacs session.
For finding matches within only Google Contacts, there are the commands
hyrolo-google-contacts-fgrep (string finding) and
hyrolo-google-contacts-grep (regular expression finding). They
may be bound to keys if desired.
If you ever need to disable Google Contacts usage, there is a
flag, hyrolo-google-contacts-flag, which when set to ‘nil’
disables searching of your Google Contacts.
Below are the rest of the settings available with HyRolo:
-
hyrolo-highlight-face¶ If textual highlighting is available in your emacs on your current display type, the rolo uses the value of
hyrolo-highlight-faceas the face which highlights search matches.hyrolo-kill-buffers-after-use¶HyRolo file buffers are left around after they are searched, on the assumption that another search is likely to follow within this emacs session. You may wish to change this behavior with the following setting:
(setq hyrolo-kill-buffers-after-use t).hyrolo-save-buffers-after-use¶After an entry is killed, the modified rolo file is automatically saved. If you would rather always save files yourself, use this setting:
(setq hyrolo-save-buffers-after-use nil).hyrolo-email-format¶When an entry is being added from within a mail reader buffer, the rolo extracts the sender’s name and e-mail address and prompts you with the name as a default. If you accept the default, it will enter the name and the email address using the format given by the
hyrolo-email-formatvariable. See its documentation if you want to change its value.hyrolo-hdr-regexp¶A rolo file may begin with an optional header section which is copied to the match display buffer whenever any matches are found during a search. The start and end lines of this header are controlled by the regular expression variable,
hyrolo-hdr-regexp, whose default value is "^===". This allows lines of all equal signs to visually separate matching entries retrieved from multiple files during a single search.hyrolo-hdr-and-entry-regexp¶The rolo entry start delimiter is given by the regular expression variable,
hyrolo-hdr-and-entry-regexp, whose default value is "^\*+", i.e. one or more asterisks at the beginning of a line.hyrolo-display-format-function¶When a rolo search is done, each matching entry is passed through the function given by the variable,
hyrolo-display-format-function, before it is displayed. This should be a function of one argument, namely the matching rolo entry as a string. The string that this function returns is what is displayed in the rolo match buffer. The default function used isidentitywhich passes the string through unchanged. If you use the rolo code to search other kinds of record-oriented data, this variable can be used to format each entry however you would like to see it displayed. With a little experience, you can quickly write functions that use local bindings of the rolo entry and file settings to search all kinds of record-oriented data. There is never a need to learn a complicated query language.
11 Window Configurations ¶
This chapter explains Hyperbole’s hywconfig.el library. It lets you save and restore window configurations, i.e. the layout of windows and buffers displayed within an emacs frame. This is useful to save a particular working context and then to jump back to it at a later time during an emacs session. It is also useful during demonstrations to display many informational artifacts all at once, e.g. all of the windows for a particular subsystem. None of this information is stored between emacs sessions, so your window configurations will last through only a single session of use. Each window configuration is tied to the emacs frame in which it is created.
The hywconfig library offers two independent ways of managing window configurations. The first way associates a name with each stored window configuration. The name may then be used to retrieve the window configuration later. The second way uses a ring structure to save window configurations and then allows cycling through the ring of saved configurations, finally wrapping around to the first entry after the last entry is encountered. Simply stop when the desired configuration is displayed.
The Win/ menu entry on the Hyperbole top-level menu displays a menu of hywconfig window configuration commands:
WinConfig> AddName DeleteName RestoreName PopRing SaveRing YankRing
The operations on this menu are defined as follows.
Menu Item Command Description ===================================================================== AddName hywconfig-add-by-name Name current wconfig DeleteName hywconfig-delete-by-name Delete wconfig by name RestoreName hywconfig-restore-by-name Restore wconfig by name PopRing hywconfig-delete-pop Restore and delete wconfig SaveRing hywconfig-ring-save Store wconfig to the ring YankRing hywconfig-yank-pop Restore the next wconfig =====================================================================
The easiest method to save and restore window configurations shown here is by name, but it requires that you type the chosen name. Instead, the ring commands permit saves and restores using only the mouse. Since the ring commands are a bit more complex than their by-name counterparts, the following paragraphs explain them in more detail.
HyWconfig creates a ring structure that operates just like the Emacs
kill-ring (see Kill Ring in the GNU Emacs Manual) but its
elements are window configurations rather than text regions. You can
add an element to the ring to save the current window configuration in
the selected frame. After several elements are in the ring, you can
walk through all of them in sequence until the desired configuration
is restored.
SaveRing executes the hywconfig-ring-save command which
saves the current window configuration to the ring.
YankRing executes the hywconfig-yank-pop command. It restores
the window configuration currently pointed to within the ring. It
does not delete this configuration from the ring but it does move the
pointer to the prior ring element. Repeated calls to this command
thus restore successive window configurations until the ring pointer
wraps around. Simply stop when a desired configuration appears and
use {q} to quit from the minibuffer menu.
PopRing calls the hywconfig-delete-pop command. It is used to
restore a previously saved configuration and to delete it from the ring.
Simply stop when a desired configuration appears and use {q} to
quit from the minibuffer menu.
The maximum number of elements the ring can hold is set by the
hywconfig-ring-max variable whose default is 10. Any saves beyond
this value will delete the oldest element in the ring before a new one
is added.
12 Developing with Hyperbole ¶
This chapter is for people who wish to customize Hyperbole, to extend it, or to develop other systems using Hyperbole as a base. Most of it requires a basic level of familiarity with Emacs Lisp, though new implicit button types may be created with knowledge of only Emacs regular expressions.
- Hook Variables
- Creating Types
- Explicit Button Technicalities
- Encapsulating Systems
- Embedding Hyperbole
12.1 Hook Variables ¶
Hyperbole supplies a number of hook variables that allow you to adjust its basic operations to meet your own needs, without requiring you to change the code for those operations.
We find it best to always set the value of hook variables either to
‘nil’ or to a list of function names of no arguments, each of which
will be called in sequence when the hook is triggered. If you use
the add-hook function to adjust the value of hooks, it will do
this automatically for you.
Given the name of a function, a Hyperbole hook variable triggered within that function has the same name as the function with a ‘-hook’ appended. Hyperbole includes the following hook variables:
hyperbole-init-hook¶For customization at Hyperbole initialization time. Use this to load any personal Hyperbole type definitions or key bindings you might have. It is run after Hyperbole support code is loaded but before Hyperbole is initialized, i.e. prior to keyboard and mouse bindings.
action-key-depress-hook¶assist-key-depress-hook¶Run after an Action or Assist Mouse Key depress is detected.
action-key-release-hook¶assist-key-release-hook¶Run after an Action or Assist Mouse Key release is detected, before any associated action is executed.
-
action-act-hook¶ Run before each Hyperbole button activation. The variable
hbut:currentcontains the button to be activated when this is run.ebut-create-hook¶Adds to the Hyperbole explicit button creation process.
ebut-delete-hook¶Adds to the Hyperbole explicit button deletion process.
ebut-modify-hook¶Executed when an explicit button’s attributes are modified.
hibtypes-begin-load-hook¶Executed prior to loading of standard Hyperbole implicit button types. Used to load site-specific low priority implicit button types since lowest priority ibtypes are loaded first.
hibtypes-end-load-hook¶Executed after loading of standard Hyperbole implicit button types. Used to load site-specific high priority implicit button types since highest priority ibtypes are loaded last.
htype-create-hook¶Executed whenever a Hyperbole type (e.g. action type or implicit button type) is added to the environment.
htype-delete-hook¶Executed whenever a type is deleted from the environment.
kotl-mode-hook¶Executed whenever a koutline is created or read in or when kotl-mode is invoked.
hyrolo-add-hook¶Executed after the addition of a new rolo entry.
hyrolo-display-hook¶Executed when rolo matches are displayed.
hyrolo-edit-hook¶Executed after point is successfully moved to an entry to be edited.
hyrolo-mode-hook¶Executed when a rolo match buffer is created and put into hyrolo-mode.
-
hyrolo-yank-reformat-function¶ A variable whose value may be set to a function of two arguments, START and END, which give the region of the rolo entry yanked into the current buffer by the hyrolo-yank command. The function may reformat this region to meet user-specific needs.
Hyperbole also makes use of a number of standard Emacs hook variables.
-
find-file-hook¶ This is called whenever a file is read into a buffer. Hyperbole uses it to highlight any buttons within files.
-
write-file-hooks¶ This is called whenever a buffer is written to a file. Hyperbole uses it to save modified button attributes associated with any file from the same directory as the current file.
Hyperbole mail and news facilities also utilize a number of Emacs hook variables. These hide button data and highlight buttons if possible. See the Hyperbole files with ‘mail’ and ‘gnus’ in their names for specific usage of such hooks.
12.2 Creating Types ¶
To define or redefine a single Hyperbole type, you may either:
-
move your Emacs point to within the type definition and use
{C-M-x}
(eval-defun)(only works in Emacs Lisp mode); - or move your point to the end of the last line of the type definition and
use {C-x C-e}
(eval-last-sexp)(works in most modes).
The functions from the ‘htype’ class may be applied to any Hyperbole types, if needed.
The following subsections explain the specifics of Hyperbole type definitions which are beyond standard practice for Emacs Lisp programming. See the definitions of the standard types in hactypes.el and hibtypes.el for examples.
12.2.1 Creating Action Types ¶
New forms of explicit buttons may be created by adding new action types to a Hyperbole environment. The file, hactypes.el, contains many examples of working action types.
An action type is created, i.e. loaded into the Hyperbole environment,
with the (defact) function (which is an alias for
(actype:create)). The calling signature for this function is
given in its documentation; it is the same as that of (defun)
except that a documentation string is required. An interactive
calling form is also required if the action type has formal parameters
and is to be used in explicit or global button definitions. Implicit
buttons never use an action type’s interactive form; however, it is
good practice to include an interactive form since the type creator
cannot know how users may choose to apply the type.
An action type’s parameters are used differently than those of a function being called. Its interactive calling form is used to prompt for type-specific button attributes whenever an explicit button is created. The rest of its body is used when a button with this action type is activated. Then the button attributes together with the action type body are used to form an action that is executed in response to the button activation. The action’s result is returned to the action caller unless it returns ‘nil’, in which case ‘t’ is returned to the caller to ensure that it registers the performance of the action.
An action type body may perform any computation that uses Emacs Lisp and Hyperbole functions.
The interactive calling form for an action type is of the same form as
that of a regular Emacs Lisp function definition (see the
documentation for the Emacs Lisp (interactive) form
or see Code Characters for ’interactive’ in the GNU Emacs Lisp Reference Manual. It may additionally use
Hyperbole command character extensions when the form is given as a
string. Each such extension character must be preceded by a
plus sign, ‘+’, in order to be recognized, since such characters
may also have different standard interactive meanings.
The present Hyperbole extension characters are:
-
+I¶ Prompts with completion for an existing Info (filename)nodename.
-
+K¶ Prompts for an existing kcell identifier, either a full outline level identifier or a permanent idstamp.
-
+L¶ Prompts for a klink specification. See the documentation for the function
(kcell-view:reference)for details of the format of a klink.-
+M¶ Prompts for a mail message date and the filename in which it resides. The mail parameters prompted for by this character code may change in the future.
-
+V¶ Prompts for a Koutliner view specification string, with the current view spec, if any, as a default.
-
+X¶ Prompts with completion for an existing Info index (filename)itemname.
Arguments are read by the functions in Hyperbole’s hargs class,
rather than the standard Lisp read functions, in order to allow
direct selection of arguments via the Action Key.
If an action type create is successful, the symbol that Hyperbole uses internally to reference the type is returned. On failure, ‘nil’ is returned so that you may test whether or not the operation succeeds.
Once you have defined an action type within your present Hyperbole environment, you can create new explicit buttons which use it. There is no explicit button type beyond its action type, so no other work is necessary.
Call (actype:delete) to remove an action type from a Hyperbole
environment. It takes a single parameter which should be the same type
symbol used in the type definition call (not the Hyperbole symbol
returned by the call).
12.2.2 Creating Implicit Button Types ¶
Implicit buttons leverage the same action types used by explicit and global buttons but each carries an additional implicit button type that defines the contexts in which it is active, e.g. major modes or surrounding text. Once an implicit button type definition is loaded into Hyperbole, the Action and Assist Keys automatically recognize all buttons of that type. The Action Key activates the buttons and the Assist Key summarizes their behavior and attributes. With a single definition, you can bring your text to life, activating implicit hyperbuttons in thousands of documents with no other effort.
There are three ways to create new implicit button types; the first two are meant to allow non-programmers to extend Hyperbole with simplified types.
- Action Button Link Types
The first is very simple but can create only link buttons with a specific textual form, i.e. <action-type button-text>.
- Implicit Button Link Types
The second is also limited to link buttons and requires regular expression knowledge; it allows for any string or regular expression button delimiters and regular expression or function link specifications.
- Programmatic Implicit Button Types
The third requires ELisp programming knowledge but can create any implicit button type.
The sections below examine these three implicit button type creation techniques.
12.2.2.1 Action Button Link Types ¶
The simplest way to create a new implicit link type (from which any number of buttons can be recognized within text) is to create an action button link type.
A call to the defal macro of the form:
(defal TYPE LINK-EXPR &optional DOC)
will create a Hyperbole action button link TYPE (an unquoted symbol)
whose buttons always take the form of: <TYPE link-text> where
link-text is substituted into LINK-EXPR as grouping 1 (wherever
%s or \\1 is found) to form the link referent that is displayed for
each button. Hyperbole automatically creates a doc string for the
type but you can override this by providing an optional DOC string.
When the Action Key is pressed in a buffer between the start and end delimiters and the text in-between matches to TEXT-REGEXP, then the button is activated and does one of four things with LINK-EXPR:
- executes it as a brace-delimited key series;
- displays it in a web browser as a URL;
- displays it as a path (possibly with trailing colon-separated line and column numbers);
- invokes a function or action type of one argument, the button text sans the function name, to display it.
For example, if you use Python and have a ‘PYTHONPATH’ environment
variable, then pressing {C-x C-e} eval-last-sexp after
this expression:
(defal pylib "${PYTHONPATH}/%s")
defines a new action button link type called ’pylib’ whose buttons take the form of:
<pylib PYTHON-LIBRARY-FILENAME>
and display the associated Python libraries (typically Python source files). Optional colon separated line and column numbers may be given as well.
Therefore an Action Key press on:
<pylib string.py:5:7>
would display the source for string.py (wherever it is installed on your system) from the Python standard library with point on the fifth line at the seventh character.
See Implicit Button Link Types, for more flexible regular expression-based link type creation. See Programmatic Implicit Button Types, for the most general implicit button type creation.
12.2.2.2 Implicit Button Link Types ¶
If you understand Emacs regular expressions (see Syntax of Regular Expressions in the GNU Emacs Manual), you can create new implicit button types without understanding how to program in Emacs Lisp, aside from the instructions provided here.
A call to the defil macro of the form:
(defil TYPE START-DELIM END-DELIM TEXT-REGEXP LINK-EXPR
&optional START-REGEXP-FLAG END-REGEXP-FLAG DOC)
will create a new Hyperbole implicit button link TYPE (an unquoted symbol), recognized in a buffer via START-DELIM and END-DELIM (strings) and the TEXT-REGEXP pattern between the delimiters. With optional START-REGEXP-FLAG true, START-DELIM is treated as a regular expression. Similarly, a true value of END-REGEXP-FLAG treats END-DELIM as a regular expression. Hyperbole automatically creates a doc string for the type but you can override this by providing an optional DOC string.
When the Action Key is pressed in a buffer between the start and end delimiters and the text in-between matches to TEXT-REGEXP, then the button is activated and does one of four things with LINK-EXPR:
- executes it as a brace-delimited key series;
- displays it in a web browser as a URL;
- displays it as a path (possibly with trailing colon-separated line and column numbers);
- invokes a function or action type of one argument, the button text (sans the function name if an Action Button), to display it.
Prior to activation, for the first three kinds of LINK-EXPR, a
replace-match is done on the expression to generate the
button-specific referent to display. Thus, either the whole button
text (‘\\&’) or any numbered grouping from TEXT-REGEXP,
e.g. ‘\\1’, may be referenced in the LINK-EXPR to form the
link referent.
Here is a sample use case. Let’s create a button type whose buttons perform a grep-like function over a current repo’s git log entries. The buttons use this format: [<text to match>].
The following defines the button type called search-git-log with a
a key series action surrounded by braces:
(defil search-git-log "[<" ">]" ".*" "{M-: (hypb:fgrep-git-log \"\\&\") RET}")
or this simpler version skips the explicit text substitution (\\\\&) and instead uses the function that takes the button text as an argument:
(defil search-git-log "[<" ">]" ".*" #’hypb:fgrep-git-log)
Place point after one of the above expressions and evaluate it with
{C-x C-e} eval-last-sexp to define the implicit button
type. Then if you have cloned the Hyperbole repo and are in a
Hyperbole source buffer, an Action Key press on a button of the form:
;; [<test release>]
will display one line per commit whose change set matches ’test release’. An Action Key press on any such line will then display the commit changes.
If you don’t mind extra text for every button, you could instead use Action Buttons of the form: <hypb:fgrep-git-log "string"> to do the same thing without any special definitions.
12.2.2.3 Programmatic Implicit Button Types ¶
An implicit button type is defined or updated via the (defib)
macro (ibtype:create is alias for this). It may be called just
as (defun) is, but with a number of constraints. The parameter
list should always be empty since no parameters will be used. A
documentation string is required. The last required form is the
at-p predicate which when non-‘nil’, must do three things:
- determine if there is a button at point that matches the type being defined;
- if so, call
ibut:set-labelto identify the label text of the button; - if so, call
hactto invoke the button’s action, typically using the label.
The call to ibut:label-set may contain just the button’s label
argument or the label plus its start and end positions in the buffer,
if you wnat the button to flash when pressed.
The hact call, run whenever a button of the type is activated,
must be the last expression within the at-p form unless the
action itself ends with a call to hact. This call will always
return ‘t’ when the at-p form is tested for a boolean
value since the implicit button type’s check has already evaluated
true before this is called. The arguments to the call to hact
are an action function and whatever arguments it takes. The action
may be a Hyperbole action type created with defact or a regular
Emacs Lisp function. However, the action should not return ‘nil’
since any ‘nil’ value returned is converted to ‘t’ to ensure
the implicit button checker recognizes that the action has been
executed.
Action invocations have the form: (hact actype &rest
actype-arguments) where actype is a Hyperbole action type
symbol or an Emacs Lisp function name or lambda;
actype-arguments are the arguments fed to the action invocation
when an implicit button of the type is activated.
It is imperative that all actions (non-predicate code) be invoked
through the (hact) function or your ibtypes will not work
properly. (Hyperbole first tests to see if any ibtype matches the
current context before activating any type, so it ensures that
(hact) calls are disabled during this testing). Any action
types used in the definition of an implicit button type may be created
before or after the definition, but obviously, must be defined before
any implicit buttons of the given type are activated or an error will
result.
If an implicit button type create is successful, the symbol that Hyperbole uses internally to reference the type is returned. On failure, ‘nil’ is returned so that you may test whether or not the operation succeeds. Implicit button type names and action type names may be the same without any conflict. In fact, such naming is encouraged when an implicit button type is the exclusive user of an action type.
When the Action Key is pressed, each implicit button type predicate is
checked in priority order and the first one whose at-p form
evaluates non-‘nil’ is activated (its action is run using the
button label at point). The first time an implicit button type is
defined, it becomes the highest priority type; repeated definitions of
the same type update the type but do not change its priority order.
{C-h h i t RET} (hui:htype-help 'ibtypes 'no-sort)
displays the doc strings for all current implicit button types in
descending priority order.
Call (ibtype:delete) to remove an implicit button type from a
Hyperbole environment. It takes a single parameter which should be the
same type symbol used in the type definition call (not the Hyperbole
symbol returned by the call). This will not delete the action type used
by the implicit button; that must be done separately.
By default, a request for help on an implicit button will display the
button’s attributes in the same manner as is done for explicit
buttons. For some implicit button types, other forms of help will be
more appropriate. If an Emacs Lisp function is defined whose name is
formed from the concatenation of the type name followed by
‘:help’, e.g. my-ibtype:help, it is used as the
assist-action whenever the Assist Key is pressed, to respond to
requests for help on buttons of that type. Any such function should
take a single argument of an implicit button construct. (This is what
(ibut:at-p) returns when point is within an implicit button
context). Remember that the standard help for buttons with custom
help functions is still available with {C-h A} for the Action Key
and {C-u C-h A} for the Assist Key.
To programmatically query implicit buttons for their attributes, use the functions from the ‘hbut’ and ‘hattr’ classes. See the hib-kbd.el file for an example of a custom help function.
12.3 Explicit Button Technicalities ¶
12.3.1 Button Label Normalization ¶
Hyperbole uses a normalized form of button labels called button keys (or
label keys) for all internal operations. See the documentation for the
function (hbut:label-to-key) for details of the normalization
process. The normalized form permits Hyperbole to recognize buttons that
are the same but whose labels appear different from one another, due to
text formatting conventions. For example, all of the following would
be recognized as the same button.
<(fake button)> <( fake button)> Pam> <(fake Pam> button)> ;; <(fake ;; button)> /* <( fake */ /* button )> */
The last three examples demonstrate how Hyperbole ignores common fill
prefix patterns that happen to fall within the middle of a button label
that spans multiple lines. As long as such buttons are selected with
point at a location within the label’s first line, the button will be
recognized. The variable hbut:fill-prefix-regexps holds the list
of fill prefixes recognized when embedded within button labels. All
such prefixes are recognized (one per button label), regardless of the
setting of the Emacs variable, fill-prefix, so no user
intervention is required.
12.3.2 Operational and Storage Formats ¶
Hyperbole uses a terse format to store explicit buttons and a more
meaningful one to show users and to manipulate during editing. The
terse format consists solely of button attribute values whereas the edit
format includes an attribute name with each attribute value. A button
in edit format consists of a Lisp symbol together with its attribute list
which holds the attribute names and values. In this way, buttons may be
passed along from function to function simply by passing the symbol to
which the button is attached. Most functions utilize the pre-defined
hbut:current symbol by default to store and retrieve the last
encountered button in edit format.
The ‘hbdata’ class handles the terse, stored format. The ‘hbut’, ‘ebut’, and ‘ibut’ classes work with the name/value format. This separation permits the wholesale replacement of the storage manager with another, with any interface changes hidden from any Hyperbole client programming.
12.3.3 Programmatic Button Creation ¶
A common need when developing with Hyperbole is to create or to modify explicit buttons without user interaction. For example, an application might require the addition of an explicit summary button to a file for each new mail message a user reads that contains a set of keywords. The user could then check the summary file and jump to desired messages quickly.
The Hyperbole class ‘ebut’ supports programmatic access to explicit buttons. Examine it within the hbut.el file for full details.
The simplest way to create explicit buttons programmatically is to
call ebut:program. This generates an explicit button at point
from LABEL, ACTYPE (action type) and any optional ACTYPE ARGS.
It inserts the LABEL text at point surrounded by <( )> delimiters, adding any
necessary instance number of the button after the LABEL. ACTYPE may
be a Hyperbole action type name (from defact) or an Emacs Lisp
function, followed by a list of arguments for the actype, aside from
the button LABEL which is automatically provided as the first argument.
For interactive explicit creation, use hui:ebut-create instead.
The documentation for (ebut:create) explains the set of
attributes necessary to create an explicit button. For operations over
the whole set of buttons within the visible (non-narrowed) portion of a
buffer, use the (ebut:map) function.
Similarly, gbut:ebut-program programmatically adds global explicit
buttons at the end of the personal button file.
12.4 Encapsulating Systems ¶
A powerful use of implicit button types is to provide a Hyperbole-based interface to external systems. The basic idea is to interpret patterns output by the application as implicit buttons.
See the hsys-* files for examples of how to do this. Encapsulations are provided for the following systems (the systems themselves are not included with Hyperbole):
- World-Wide Web
The world-wide web system originally developed at CERN, that now spans the Internet universe. This is automatically loaded by Hyperbole so that a press of the Action Key follows a URL.
12.5 Embedding Hyperbole ¶
The standard Hyperbole user interface has purposely been separated from the Hyperbole backend to support the development of alternative interfaces and the embedding of Hyperbole functionality within other system prototypes. The Hyperbole backend functionality that system developers can make use of is called its Application Programming Interface (API). The API may be used to make server-based calls to Hyperbole when Emacs is run as a non-interactive (batch) process, with its input/output streams attached to another process.
The public functions and variables from the following files may be considered the present Hyperbole API:
hact.el, hargs.el, hbmap.el, hbut.el, hhist.el, hmail.el, hmoccur.el, hpath.el, htz.el, hypb.el, hyrolo.el, hyrolo-logic.el, hywconfig.el and set.el.
Note when looking at these files, that they are divided into sections that separate one data abstraction (class) from another. A line of dashes within a class separates public parts of the class from the private parts that follow the line.
This API does not include the Hyperbole Koutliner, as it has been designed for interactive use, rather than programmatic extensibility. You are welcome, however, to study its code, below the hyperbole-${hyperb:version}/kotl/ directory.
Appendix A Glossary ¶
Concepts pertinent to operational usage of Hyperbole are defined here. See Glossary in the GNU Emacs Manual, if any emacs-related terms are unfamiliar to you.
- Ace Window
Emacs extension package that labels windows with letters and allows quick keyboard selection or other operations on a specific window. Hyperbole extends this with a number of additional commands like throw a buffer to a window or replace a windows’s contents. See Keyboard Drags.
- Action
An executable behavior associated with a Hyperbole button. Links are a specific class of actions which display existing entities, such as files. See also Action Type.
- Action Button
An implicit button that uses a universal button syntax delimited by <angle brackets> to invoke any available Hyperbole action type or Emacs Lisp function. Alternatively, if it is an Emacs Lisp variable name, its action is to display the variable value.
- Action Key
See Smart Key.
- Action Type
Emacs Lisp commands that specify Hyperbole button behaviors. Action types contain zero or more arguments which must be given values for each button with which they are associated. An action type together with a set of values is an action. Actype is a synonym for action type.
Internally, Hyperbole defines its own namespace for action types defined with its
defactmacro by prefixing them withibtypes::. Symbols with this prefix are regular Emacs Lisp commands.- Activation
A request to a Hyperbole button to perform its action. Ordinarily the user presses a key which selects and activates a button.
- Argument
A button-specific value fed to a Hyperbole type specification when the button is activated.
- Assist Key
See Smart Key.
- Attribute
A named parameter slot associated with a category or type of Hyperbole button. An attribute value is typically specific to a particular button instance.
- Augment ¶
The Augment system, originally named NLS, was a pioneering research and production system aimed at augmenting human intellect and group knowledge processing capabilities through integrated tools and organizational development strategies. This approach led to the invention of much of interactive computing technology decades ahead of other efforts, including: the mouse, chord keyboards, screen windows, true hypertext, outline processors, groupware, and digitally signed documents. See References, which cites several Douglas Engelbart papers on the subject. The Koutliner demonstrates a few of the concepts pioneered in Augment.
- Buffer
An Emacs buffer is an editable or viewable text, possibly with special formatting such as an outline or table. It may also be attached to a process, receiving and updating its text as the process handles changing information.
- Button
A selectable Hyperbole construct which performs an action. A button consists of a set of attributes that includes: a textual label, a category, a type and zero or more arguments. Explicit buttons also have creator, create time, last modifier, and last modifier time attributes.
Buttons provide user gateways to information. Users see and interact with button labels; the rest of the button attributes are managed invisibly by Hyperbole and displayed only in response to user queries.
- Button Activation
See Activation.
- Button Attributes
See Attributes.
- Button Data
Lists of button attribute values explicitly saved and managed by Hyperbole. One list for each button created by Hyperbole.
- Button File, local
A per-directory file named HYPB that may be used to store any buttons that link to files within the directory. It may be displayed via a menu selection whenever a user is within the directory.
- Button File, personal
A per-user file named HYPB that stores all global buttons for the user and any other buttons used to navigate to other information spaces. It may be displayed via a menu selection at any time.
- Button Key
A normalized form of a button label used internally by Hyperbole.
- Button Label
A text string that visually indicates a Hyperbole button location and that serves as its name and unique identifier. Within a buffer, buttons with the same label are considered separate views of the same button and so behave exactly alike. Since button labels are simply text strings, they may be embedded within any text to provide non-linear information or operational access points.
- Button Selection
The act of designating a Hyperbole button upon which to operate. Use the Action Key to select a button.
- Category
A class of Hyperbole buttons: implicit, explicit or global.
- Cell
See
Kcell.- Children
The set of koutline cells which share a common parent cell and thus, are one level deeper than the parent.
- Class
A group of functions and variables with the same prefix in their names, used to provide an interface to an internal or external Hyperbole abstraction.
- Consult ¶
An Emacs extension package that provides asynchronous search and narrow wrappers around common search commands like grep, ripgrep, find and locate.
Hyperbole uses this package to provide convenience commands for interactive, line-oriented searches.
- {M-x hsys-org-roam-consult-grep RET}
Interactively searches Org Roam notes in
org-roam-directorywith consult.- {M-x hsys-org-consult-grep RET}
Interactively searches Org notes in
org-directorywith consult.
- Context
A programmatic or positional state recognized by Hyperbole. We speak of Smart Key and implicit button contexts. Both are typically defined in terms of surrounding patterns within a buffer, but may be defined by arbitrary Emacs Lisp predicates.
- Display
See Screen.
- Domain
The contexts in which an implicit button type may be found, i.e. where its predicate is true.
- Drag
A mouse button press in one location and following release in another location.
- Elink
- link-to-ebut
An Action Button that links to an explicit button. It begins with <elink: followed by an explicit button label, an optional ebut file and ends with a closing >.
- Environment
See Hyperbole Environment.
- Explicit Button
A button created and managed by Hyperbole, associated with a specific action type. By default, explicit buttons are delimited like this ‘<(fake button)>’. Direct selection is used to operate upon an explicit button.
- Flymake ¶
Flymake is an Emacs library that lints your code in the background. It provides
flymake-minor-modefor source buffers andflymake-diagnostics-buffer-modefor listing the linter issues for a given source buffer. Hyperbole extends this library with Smart Key jump and display issue contexts as well as a key map of commands in source buffers to support removal of flymake issues without having to jump to the issue listing buffer.- Frame
An Emacs frame displays one or more Emacs windows and widgets (menubars, toolbars, scrollbars). Under a graphical window system, this is a single window system window. On a dumb terminal, only one frame is visible at a time as each frame generally fills the whole terminal display, providing a virtual screen capability. Emacs windows exist within a frame.
- Global Button ¶
A Hyperbole button which is accessed by name rather than direct selection. Global buttons are useful when one wants quick access to actions such as jumping to common file locations or for performing sequences of operations. One need not locate them since they are always available by name, with full completion offered. All global buttons are stored in the file returned by the function call,
(gbut:file), and may be activated with the Action Key when editing this file. By default, this is the same as the user’s personal button file.- Glink
- link-to-gbut
An Action Button that links to a global button. It begins with <glink: followed by a global button label and then a closing >.
- Global Button File
See Button File, personal and Global Button.
- Grid
See Windows Grid.
The maximum length of a button label is limited by the variable
hbut:max-len. If 0, there is no limit and searches for button end delimiters can go as far as the end of the buffer. Use the function,(hbut:max-len), to read the proper value.- History
A Hyperbole menu command that moves back one step in Hyperbole hyperlink traversal and restores the prior frame and window configuration.
- Hook Variable ¶
A variable that permits customization of an existing function’s operation without the need to edit the function’s code. See also the documentation for the function
(run-hooks).- HyControl
HyControl, the Hyperbole window and frame control manager, offers fast, single key manipulation of window and frame creation, deletion, sizing, position and face zooming (enlarging/shrinking).
- HyNote
HyNote is a start on Hyperbole’s note taking system. It presently simply provides an experience similar to HyWiki, but for Org directory and Org Roam file and headline links. See the documentation for the implicit button type it defines,
hynote-file.HyNote supports Org, Markdown, Koutline and Emacs Outline file formats. It uses UUIDs and HyRolo for quick note lookups across matching files in
hynote-directory-list.In the future, it will also provide a universal way to easily link to information across many file formats.
See also HyWiki.
- Hyperbole
The flexible, programmable information management and viewing system documented by this manual. It utilizes a button-action model and supports hypertextual linkages. Hyperbole is all things to all people.
- Hyperbole Environment
A programmatic context within which Hyperbole operates. This includes the set of Hyperbole types defined and the set of Hyperbole code modules loaded. It does not include the set of accessible buttons. Although the entire Emacs environment is available to Hyperbole, we do not speak of this as part of the Hyperbole environment.
- Hypertext
A text or group of texts which may be explored in a non-linear fashion through associative linkages embedded throughout the text. Instead of simply referring to other pieces of work, hypertext references when followed actually take you to the works themselves.
- HyRolo
HyRolo, the Hyperbole record/contact manager, provides rapid lookup of multi-line, hierarchically ordered free form text records. It can also lookup records from Google/GMail Contacts and the Big Brother DataBase (BBDB) package.
- HyWiki
HyWiki, the Hyperbole personal wiki tool, lets you create a personal wiki of interlinked Org files in a single directory, where each page name automatically becomes a live HyWikiWord link back to the associated page whenever added in any file within the HyWiki directory. HyWikiWords also work outside this directory if you turn on the minor
hywiki-modein other buffers. A single command, {C-u C-h h h p}, publishes/exports an entire HyWiki to HTML for display on the web.See the documentation for its implicit button types,
hywiki-wordandhywiki-existing-word.- Ilink
- link-to-ibut
An Action Button that links to another implicit button. It begins with <ilink: followed by an implicit button label, an optional ibut file and ends with a closing >.
- Implicit Button
A button recognized contextually by Hyperbole. Such buttons contain no button data but may have an optional preceding label that looks like this: ‘<[label]>’. See also implicit button type.
- Implicit Button Type
A specification of how to recognize and activate implicit buttons of a specific kind. Implicit button types often utilize structure internal to documents created and managed by tools other than Hyperbole, for example, programming documentation. Ibtype is a synonym for implicit button type. See also system encapsulation.
Internally, Hyperbole defines its own namespace for ibtypes defined with its
defibmacro by prefixing them withibtypes::. Symbols with this prefix are invokable Emacs Lisp functions.- InfoDock ¶
InfoDock is an older integrated productivity toolset for software engineers and knowledge workers built atop XEmacs; it is no longer maintained or updated, though many of its packages can be used with GNU Emacs. An older version from 1999 may be found at infodock.sf.net.
InfoDock has much of the power of GNU Emacs, but with an easier to use and more comprehensive menu-based user interface. Most objections people raise to using emacs have already been addressed in InfoDock. InfoDock is meant for people who prefer a complete, pre-customized environment in one package.
- Instance Number
A colon prefaced number appended to the label of a newly created button when the button’s label duplicates the label of an existing button in the current buffer. This number makes the label unique and so allows any number of buttons with the same base label within a single buffer.
- Jedi
See also https://tkf.github.io/emacs-jedi/latest/.
Jedi is a Emacs package for Python completion, definition and documentation lookup.
- Key Sequence
A single sequence of keys that can invoke an Emacs command.
- Key Series
A series of one or more Emacs key sequences delimited by braces that Hyperbole processes when activated as an implicit button, as if the keys were typed in by the user.
- Kcell Ref
A reference to a Koutline cell. Such a reference may be:
12 - a whole number representing a permanent idstamp
or any of the following string forms:
1 or 1b - relative id, augment style 1.2 - relative id, legal style 012 - permanent idstamp 1a=012 - both relative and permanent ids (in that order) separated by = |viewspec - a viewspec setting, rather than a cell reference
Optionally, any of these id forms (or the relative form) may be followed by zero or more whitespace characters, a | and some view specification characters. See View Specs.
- Klink
An angle bracket, <>, delimited implicit button type that displays a koutline cell referent at the top of a window. The link may be of any of the following forms:
< pathname [, kcell-ref] > < [-!&] pathname > < @ kcell-ref >
See the above definition of Kcell Ref for kcell-ref formats.
- Koutline
A hierarchically ordered grouping of cells which may be stored as a file and viewed and edited as an outline.
- Koutliner
Koutliner, the Hyperbole outliner, is a powerful autonumbering outliner with permanent hypertext anchors for easy hyperlinking and view specs for rapid outline view alteration.
- Kcell
Cells or kcells are elements within koutlines. Each cell may contain textual and graphical contents, a relative identifier, a permanent identifier and a set of attributes such as the user who created the cell and the time of creation. See also Koutliner.
- Link
A reference from a Hyperbole button to an existing (non-computed) entity. The referenced entity is called a referent. Links are a subset of the types of actions that Hyperbole buttons support.
- Local Button File
See Button File, local.
- Minibuffer Window
The one line window at the bottom of a frame where messages and prompts are displayed.
- Minibuffer Menu
A Hyperbole menu displayed in the minibuffer window. Each menu item within a minibuffer menu begins with a different letter that can be used to invoke the item (case doesn’t matter). Items that display other menus end with a forward slash, ‘/’.
- Mouse Key
- Mouse Button
See Smart Key.
- NLS
See Augment.
- Node
See Link or Cell.
- The OO-Browser
See also https://www.gnu.org/software/oo-browser.
The GNU OO-Browser is a multi-windowed, interactive object-oriented class browser similar in use to the well-known Smalltalk browsers. It runs inside Emacs. It is unique in a number of respects foremost of which is that it works well with most major object-oriented languages in use today. You can switch from browsing in one language to another in a few seconds. It provides both textual views within an editor and graphical views under the X window system and Windows. It includes support for C, C++, Common Lisp and its Object System (CLOS), Eiffel, Java, Objective-C, Python and Smalltalk.
Hyperbole provides the mouse support for the OO-Browser, providing Smart Keys that utilize the OO-Browser’s capabilities both when it is displayed on screen and when editing code.
- Org Mode
A built-in Emacs mode for outlining, note taking and scientific publishing. Hyperbole simplifies access to a number of its features and integrates its own hypermedia capabilities with those of Org mode. Hyperbole can display the referent of any Org Id. See Smart Key - Org Mode.
- Org Roam ¶
An Emacs extension package that inserts ids into Org mode files and indexes them within a Sqlite database for rapid note taking and lookup by title. Hyperbole can display the referent of any Org Roam Id and provides full-text searching of Org Roam nodes utilzing the interactive grep commands from the Consult extension package.
- Outline
See Koutline.
- Parent
Any koutline cell which has children.
- Predecessor
The previous same level koutline cell with the same parent.
- Predicate
A boolean (‘nil’ = false, non-nil = true = ‘t’) Lisp expression typically evaluated as part of a conditional expression. Implicit button types contain predicates that determine whether or not a button of that type is to be found at point.
- Referent
See Link.
- Remote Pathname
A file or directory on a system not shared within the local area network. The built-in Emacs library, Tramp, handles remote pathnames and Hyperbole uses it to enable viewing and editing of remote paths of the form: /<protocol>:<user>@<host>:<path> as well as web URLs. Use the Cust/Find-File-URLs menu option to enable this feature.
- Rolo
See HyRolo.
- Root Cell
A koutline cell which has cells below it at lower outline levels. All such cells share the same root cell.
- Screen ¶
The total display area available to Emacs frames. This may consist of multiple physical monitors arranged into a single virtual display. Screen edges are thus the outer borders of the virtual display.
- Smart Key ¶
A context-sensitive key used within Hyperbole and beyond. There are two Smart Keys, the Action Key and the Assist Key. The Action Key activates Hyperbole buttons and scrolls the current buffer line to the top of the window when pressed at the end of a line.
The Assist Key shows help for Hyperbole buttons and scrolls the current line to the bottom of the window when pressed at the end of a line.
The {C-h h d s} Doc/SmartKeys menu item displays a full summary of Smart Key capabilities. See Smart Keys, for complete details.
- Smart Menus
Smart Menus are an older in-buffer menu system that work on dumb terminals and pre-dated Emacs’ own dumb terminal menu support. They are included with InfoDock (which is no longer maintained) and are not available separately. They are not a part of Hyperbole and are not necessary for its use but are still supported by the Smart Keys.
- Source Buffer / File
The buffer or file within which a Hyperbole button is embedded.
- Subtree
All of the cells in a koutline which share the same root cell, excluding the root cell.
- Successor
The next same level koutline cell which follows the current cell and shares the same parent.
- System Encapsulation
Use of Hyperbole to provide an improved or consistent user interface to another system. Typically, implicit button types are defined to recognize and activate button-type constructs managed by the other system.
- Tramp
A remote file access library built-in to Emacs. It uses secure transfer and works with many types of hosts. It allows you to use remote pathnames that are accessible via Internet protocols just like other pathnames, for example when finding a file. Hyperbole recognizes pathnames of the form, /<protocol>:<user>@<host>:<path> and web URLs.
- Tree
The set of cells in a koutline that share a common root cell, including the root cell.
- URL
A Universal Resource Locator specification used on the World-Wide web to access documents and services via a multiplicity of protocols.
- View
A perspective on some information. A view can affect the extent of the information displayed, its format, modes used to operate on it, its display location and so forth.
- View Spec
A terse string that specifies a particular view of a koutline or a link referent. If a view spec is active for a buffer, the view spec appears within the modeline like so, <|view spec>. See View Specs.
- Window
An Emacs window displays a single Emacs buffer within a single frame. Frames may contain many windows.
- Windows Grid
A feature of HyControl invoked with {@} which creates, lays out and populates a grid of a specified size of new Emacs windows, e.g. 4 rows by 3 columns, each displaying a different buffer chosen by a set of user specifiable filters or from a list.
Appendix B Setup ¶
Hyperbole must be obtained and setup at your site before you can use it. Instructions are given below. If you are using InfoDock version 4.0.7 or higher, Hyperbole is pre-installed so you may skip the installation instructions and simply continue with the next section about customizing Hyperbole’s behavior.
B.1 Installation ¶
There are multiple package managers you can use to install Hyperbole once you have GNU Emacs set up at your site. Choose one based on your needs.
After installing Hyperbole, read the next section on Invocation.
- Elpa Stable Package Installation (Emacs Package Manager)
- Elpa In-Development Package Installation
- Git In-Development Package Installation (Straight Package Manager)
- Manual Tarball Archive Installation
B.1.1 Elpa Stable Package Installation (Emacs Package Manager) ¶
Once you have Emacs set up at your site, the stable, released version of GNU Hyperbole may be installed by using the Emacs Package Manager. If you are not familiar with it, see Packages in the GNU Emacs Manual. Releases are very rare and the in-development branch may be many months and features ahead, so you may want to consider using either the Elpa In-Development or Git In-Development installation instead.
If you have Hyperbole installed and simply want to upgrade it, invoke the Emacs Package Manager with {M-x list-packages RET}, then use the {U} key followed by the {x} key to upgrade all out-of-date packages, Hyperbole among them. Then skip the text below and move on to the next section, see Invocation.
Otherwise, to download and install the Hyperbole package, you should add several lines to your personal Emacs initialization file, ~/.emacs. (For further details, see The Emacs Initialization File in the GNU Emacs Manual).
;; Below are the lines to add:
(when (< emacs-major-version 28)
(error "Hyperbole requires Emacs 28 or above, not %d"
emacs-major-version))
(require 'package)
(unless (package-installed-p 'hyperbole)
(package-refresh-contents)
(package-install 'hyperbole))
(hyperbole-mode 1)
Now save the file and restart Emacs. Hyperbole will then be downloaded and compiled for use with your version of Emacs; give it a minute or two. You may see a bunch of compilation warnings but these can be safely ignored.
B.1.2 Elpa In-Development Package Installation ¶
The Elpa In-Development package pulls from the latest Hyperbole development branch tip and does not require installation of any new package manager software. Since Hyperbole is a mature package, this is usually fine to use and update on a day-to-day basis. But new features are tested on this branch and once in awhile it may break for a short time before a fix is pushed. With this branch you’ll be able to submit bug reports and feature requests but will not be able to submit pull requests for changes to the developers; use the Git In-Development Package instead for that.
If you have Hyperbole installed and simply want to upgrade it, invoke the Emacs Package Manager with {M-x list-packages RET}, then use the {U} key followed by the {x} key to upgrade all out-of-date packages, Hyperbole among them. Then skip the text below and move on to the next section, see Invocation.
Otherwise, to download and install the Hyperbole package, you should add several lines to your personal Emacs initialization file, ~/.emacs. (For further details, see The Emacs Initialization File in the GNU Emacs Manual).
;; Below are the lines to add:
(when (< emacs-major-version 28)
(error "Hyperbole requires Emacs 28 or above, not %d"
emacs-major-version))
(require 'package)
(add-to-list 'package-archives
'("gnu-devel" . "https://elpa.gnu.org/devel/"))
(unless (package-installed-p 'hyperbole)
(package-refresh-contents)
(package-install 'hyperbole))
(hyperbole-mode 1)
Now save the file and restart Emacs. Hyperbole will then be downloaded and compiled for use with your version of Emacs; give it a minute or two. You may see a bunch of compilation warnings but these can be safely ignored.
B.1.3 Git In-Development Package Installation (Straight Package Manager) ¶
If you potentially want to contribute to Hyperbole development and send pull requests to the Hyperbole development team or to try out new features still in testing, you can use the Straight package manager. It pulls the latest Hyperbole source code directly from its git repository. This also gives you a clean installation process without showing you any minor byte compilation warnings.
If you have Hyperbole installed and simply want to upgrade it, invoke the Emacs Package Manager with {M-x list-packages RET}, then use the {U} key followed by the {x} key to upgrade all out-of-date packages, Hyperbole among them. Then skip the text below and move on to the next section, see Invocation.
Otherwise, to download and install the Hyperbole package, you should add several lines to your personal Emacs initialization file, ~/.emacs. (For further details, see The Emacs Initialization File in the GNU Emacs Manual).
;; Use this in your Emacs init file to install Straight
(progn
(when (< emacs-major-version 28)
(error "Hyperbole requires Emacs 28 or above, not %d"
emacs-major-version))
(defvar bootstrap-version)
(setq package-enable-at-startup nil)
(let ((bootstrap-file
(expand-file-name "straight/repos/straight.el/bootstrap.el"
user-emacs-directory))
(bootstrap-version 5))
(unless (file-exists-p bootstrap-file)
(with-current-buffer
(url-retrieve-synchronously
"https://raw.githubusercontent.com/raxod502/straight.el/develop/install.el"
'silent 'inhibit-cookies)
(goto-char (point-max))
(eval-print-last-sexp)))
(load bootstrap-file nil 'nomessage)))
;; Then use this to install Hyperbole
(straight-use-package
'(hyperbole
:host nil
:repo "https://git.savannah.gnu.org/git/hyperbole.git"
:config (hyperbole-mode 1)))
Now save the file and restart Emacs. Hyperbole will then be downloaded and compiled for use with your version of Emacs; give it a minute or two.
B.1.4 Manual Tarball Archive Installation ¶
If you are old-school, don’t like package managers, and prefer doing everything by hand, then you can obtain Hyperbole from a tarball:
Download either:
- 1. a stable release tar.gz source archive from either:
ftp://ftp.gnu.org/gnu/hyperbole/ or http://ftpmirror.gnu.org/hyperbole/, which will find the closest mirror of the GNU ftp site and show it to you.
- 2. the latest in-development pre-release tar.gz source archive linked to at the top of this web page:
Then decompress and unpack the archive to a directory of your choosing. Move into the hyperbole-<version>/ directory and execute the following Posix shell command:
make bin
to byte-compile the Hyperbole lisp files. Then add the following lines to your personal Emacs initialization file, ~/.emacs:
(unless (and (featurep 'hyperbole) hyperbole-mode)
(when (< emacs-major-version 28)
(error "Hyperbole requires Emacs 28 or above, not %d"
emacs-major-version))
(push "<directory-ending-with-hyperbole-where-you-unpacked>"
load-path)
(require 'hyperbole)
(hyperbole-mode 1))
Restart Emacs and you should see the Hypb hyperbole minor mode
indicator in your modeline after startup.
B.2 Customization ¶
Major Hyperbole user options may be set from the Customize submenu below the Hyperbole menubar menu, as seen here.
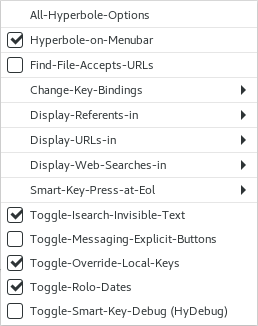
Image B.1: Hyperbole Customize Menu
Alternatively, the minibuffer-based menu, Cust/ may be used.
Generally, you should not need to change anything other than these options. However, if you like to customize your environment extensively, there are many additional Hyperbole customization options that may be changed with the Emacs customization interface, see Easy Customization Interface in the GNU Emacs Manual. When you save any changes within this interface, the changes are saved permanently to your personal Emacs initialization file and are available in future Emacs sessions.
Use Cust/All-Options {C-h h c a} to display an expandable tree of customizable Hyperbole options. Hyperbole’s customizations are further grouped into several sub-categories, one for the Koutliner, one for the HyRolo, etc. You can select either an entire category or a specific option and they will appear in another window for editing. Simply follow the instructions on screen and then press the “Apply and Save” button to make any changes permanent.
If you know the name of the option you want to edit, you can edit it at any time without going through the tree of options. Use {M-x customize-variable RET} and then type the name of the variable and press RET to edit it.
The following sections discuss the customization options most likely to be of interest to users.
- Referent Display
- Internal Viewers
- External Viewers
- Link Variable Substitution
- Web Search Engines
- Using URLs with Find-File
- Invisible Text Searches
- Highlight Menu Key Toggle
- Configuring Button Colors
B.2.1 Referent Display ¶
Hyperbole lets you control where link referents are displayed. It also permits setting a specific Emacs function or external program to display them. There are four categories of referents, each with its own customizable display setting, listed in decreasing order of priority. All of these variables are defined within hpath.el.
Referent Category Variable Setting ====================================================================== Internal Image Display hpath:native-image-suffixes Internal Custom Display hpath:internal-display-alist External Display hpath:external-display-alist Internal Standard Display hpath:display-where
Continue reading the next sections for information on how referents are displayed internally and externally.
B.2.2 Internal Viewers ¶
When given a filename to display, Hyperbole first checks if its suffix
is matched by hpath:native-image-suffixes. If so and if the
function image-mode is defined, it uses that mode together with
the value of hpath:display-where to display the image within an
Emacs buffer.
If no match is found, the hpath:internal-display-alist variable
is checked for a filename match. Its value is an association list
whose elements are (<file-name-regular-expression>
. <function-of-one-arg>) pairs. Any path whose name matches
a <file-name-regular-expression> will be displayed by calling the
associated <function-of-one-arg> with the filename as the argument.
The first regular expression that matches each filename is the one
used. This can be used to format raw data files for convenient
display.
By default, this setting handles the following types of files:
- • Audio Files
Major audio format files are played with the
play-sound-filecommand.- • Info Manuals
Files with a .info suffix (may also be compressed) are displayed in the Info browser.
- • RDB Files
Files with an .rdb suffix are displayed as relational databases using the RDB package available with InfoDock.
Links to standard files, those which don’t match any special referent
category described earlier, are displayed in an Emacs window specified
by the hpath:display-where setting. It may be changed with the
Cust/Referents {C-h h c r} menu.
Available options are:
- • Any-Frame
Display in the selected window of another existing frame
- • Current-Win
Display in the selected (current) window
- • Diff-Frame-One-Win
Display in the selected window of another existing frame, deleting its other windows
- • New-Frame
Display in a new single window frame
- • Other-Win
Display in another, possibly new window of the selected frame (this is the default)
- • Single-Win
Display in a window of the selected frame and delete its other windows
Alternatively, you can use the Hyperbole menubar menu as shown here:
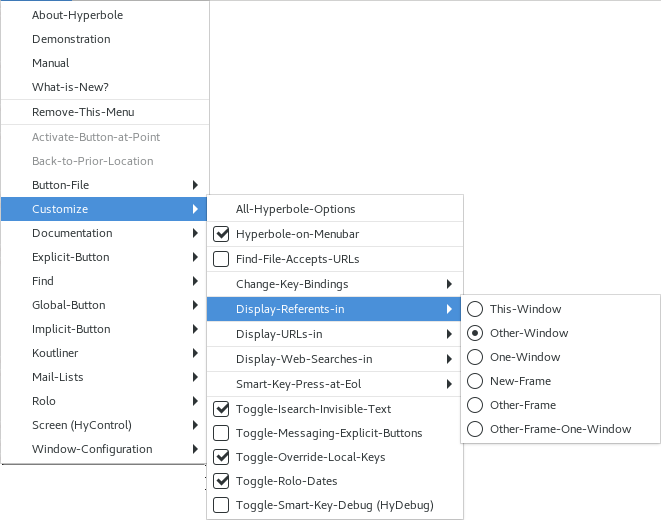
Image B.2: Display Referents Menu
See External Viewers, for instructions on associating filenames with external, window-system specific viewers.
B.2.3 External Viewers ¶
If you use Hyperbole under a window system,
the hpath:get-external-display-alist function in hpath.el
supports hyperlinks that open files using external, non-Emacs tools, e.g.
a pdf reader or a vector graphics viewer.
The value returned by hpath:get-external-display-alist is determined
based on the window system supported by the current frame and the version
of Emacs in use. This value is an association list whose elements are
(<file-name-regular-expression> . <viewer-program-or-list>) pairs. Any
path whose name matches a <file-name-regular-expression> will be
displayed using the corresponding viewer-program or the first
viewer-program found on the system from a list of programs. If a
<viewer-program> entry contains a ‘%s’ string, the filename to
display is substituted at that point within the string.
Otherwise, the filename is appended to the <viewer-program>
entry. Alternatively, the viewer-program may be a Lisp function that
takes a single filename argument.
The association lists used by this function are stored in variables
for each available window system: hpath:external-display-alist-macos,
hpath:external-display-alist-mswindows, and
hpath:external-display-alist-x. Examine and modify these
values to suit your needs.
Part of these values for each operating system come from the
variable, hpath:external-file-suffixes’, which holds a regular
expression of operating system independent file suffixes to open outside
Emacs.
B.2.4 Link Variable Substitution ¶
Another option to consider modifying is hpath:variables. This
option consists of a list of Emacs Lisp variable names, each of which
may have a pathname or a list of pathnames as a value. Whenever a
Hyperbole file or directory link button is created, its pathname is
compared against the values in hpath:variables. The first
match found, if any, is selected and its associated variable name is
substituted into the link pathname, in place of its literal value.
When a link button is activated, potentially at a different site,
Hyperbole replaces each variable in the link pathname with the first
matching value from this list to recreate the literal pathname.
Environment variables and Emacs Lisp variables delimited
by \"${variable-name}\" are also replaced whenever link paths are
resolved.
This permits sharing of links over wide areas, where the variable values
differ between link creator and link activator. The entire process
is wholly transparent to the user; it is explained here simply to help
you in deciding whether or not to modify the value of hpath:variables.
B.2.5 Web Search Engines ¶
The Find/Web menu offers quick access to major web search engines. It is typically bound to {C-c /} or if not, then {C-h h f w} is always available. Your standard web browser will be used to return the search results.
The hyperbole-web-search-alist variable controls the items in
this menu. Elements of this alist are of the form:
(<web-service-name> . <url-with-%s-parameter-or-command>). The first
capitalized character of each <web-service-name> must be unique for
minibuffer menu selection. The second part of an element is either:
- 1.
a URL with an embedded %s indicating where to substitute a search term that is interactively prompted for when the menu item is activated;
- 2.
or an Emacs command symbol that interactively prompts for a URL and a search term and then displays the search results.
Advanced users can change the search engines listed in the Find/Web menu with {M-x customize-variable RET hyperbole-web-search-alist RET}. Changes are automatically reflected in the Hyperbole menus once applied. Remember each search engine name must begin with a unique letter and each URL must have a %s format field indicating where to place the web search term when a search is performed.
You can change which browser is used with {C-h h c w}, the Cust/Web-Search menu. Below is the equivalent Hyperbole menubar menu.
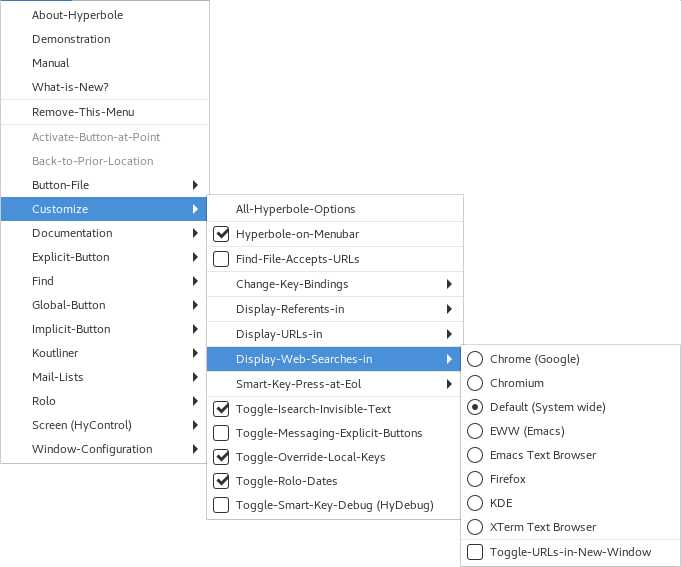
Image B.3: Web Search Browser Menu
B.2.6 Using URLs with Find-File ¶
Hyperbole always recognizes URLs within buffers when the Action Key is
pressed on them. But sometimes it is useful to enter a URL at a prompt
and have it displayed. Hyperbole can recognize s/ftp and www URLs given to
the find-file command (or any other find-file-* commands).
But because there is added overhead with this feature, it is not enabled by
default.
To enable the feature, use the Hyperbole menu item Cust/Find-File-URLs (or Find-File-Accepts-URLs on the Hyperbole/Customize pulldown menu). Either of these toggles acceptance of URLs. When enabled the string, URLs, appears in the parenthesized minor-mode section of the modeline.
To enable this feature each time you start the editor, add the
following to your personal initialization file after initializing
Hyperbole: (hpath:find-file-urls-mode 1).
Both full URLs and abbreviated ones, like www.gnu.org, are recognized. filename completion does not work with URLs; you have to type or paste in the entire URL. This feature will work only if you have the builtin Tramp Emacs Lisp package; if you don’t have Tramp, an error message will be displayed when you try to enable find-file URLs.
The web browser used to display URLs may be set with the minibuffer menu Cust/URL-Display {C-h h c u} or with this Hyperbole menubar menu.
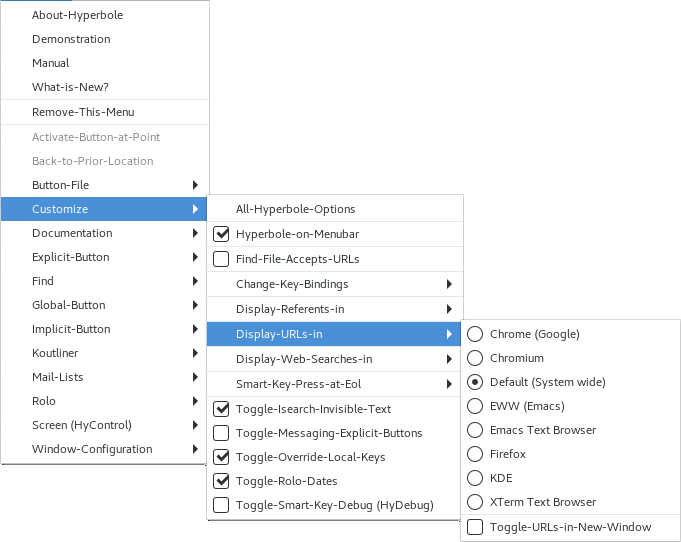
Image B.4: URL Browser Menu
B.2.7 Invisible Text Searches ¶
This is largely for outline modes such as the Koutliner. By default, character-by-character interactive search on {C-s} will search through invisible/hidden text, making the text temporarily visible until point moves past that hidden part. When a search match is selected, the surrounding text remains visible.
You can temporarily disable searching of hidden text by typing {M-s i} while in an incremental search. This key sequence toggles that setting and makes searches look only at visible text (or the reverse when invoked again). The setting lasts through the current interactive search only.
B.2.8 Highlight Menu Key Toggle ¶
The Cust/Highlight-Menu-Keys-Toggle menu item toggles whether each menu item’s activation key is highlighted or not. This is on by default and typically bolds and underlines the highlighted key.
B.2.9 Configuring Button Colors ¶
When Hyperbole is run under a window system, it automatically
highlights any explicit buttons in a buffer and makes them flash when
selected. The main setting you may want change is the selection of a
color (or style) for button highlighting and button flashing. See
the hui-*-b*.el files for lists of potential colors and the
code which supports this behavior. A call
to (hproperty:cycle-but-color) in the hsettings.el file
changes the color used to highlight and flash explicit buttons.
You may also change the length of time in fractions of a second that a
button flashes by setting hproperty:but-flash-time-seconds.
Whether or not buttons are highlighted is controlled
by hproperty:but-highlight-flag, which defaults to ‘t’.
To disable highlighting, change this setting in hsettings.el or
use Hyperbole menu item, Cust/All-Options, and select the Hyperbole
Buttons group to edit its options.
If you read in a file with explicit buttons before you load Hyperbole, these buttons won’t be highlighted. Load Hyperbole and then use {M-x hproperty:but-create RET} to highlight the buttons in the current buffer.
Additionally, if hproperty:but-emphasize-flag is set to ‘t’,
then whenever the mouse pointer moves over an explicit button, it will
be emphasized in a different color or style. This emphasis is in
addition to any non-mouse-sensitive button highlighting.
Appendix C Hyperbole Key Bindings ¶
This appendix covers two topics: 1. how to bind Hyperbole minibuffer menu items to global keys and 2. summaries of all of Hyperbole’s default key bindings. User-specific Hyperbole key binding customizations override Hyperbole’s defaults.
C.1 Binding Minibuffer Menu Items ¶
To programmatically bind {C-c d} to the Hyperbole minibuffer menu command Doc/Demo for example, use the following expression:
(global-set-key "\C-cd" (kbd "C-h h d d"))
To interactively bind a global key to a minibuffer menu item, use {M-x hyperbole-set-key RET}. This command will first prompt for the key sequence you want to use to activate the menu item. Immediately after, it will display the Hyperbole top-level minibuffer menu. Simply type the keys to select the item you want to bind to your key.
C.2 Default Hyperbole Bindings ¶
Hyperbole’s default key bindings can be viewed and edited from either the Cust/KeyBindings minibuffer menu or from the Hyperbole menubar menu as shown here:
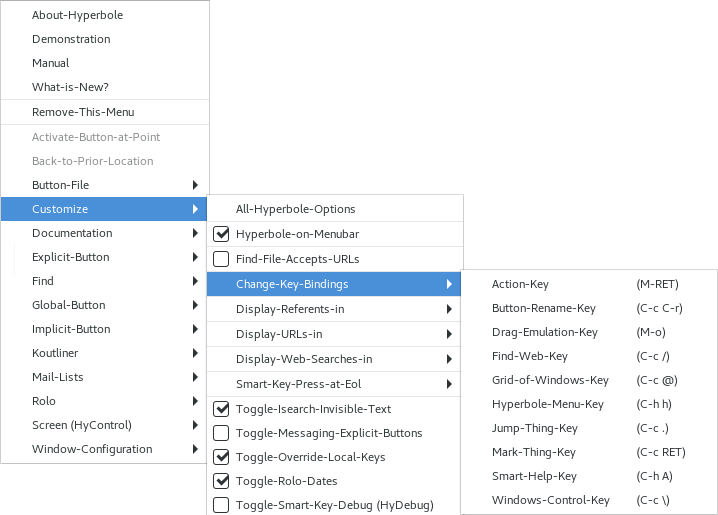
Image C.1: Hyperbole Key Bindings Menu
Below are descriptions of Hyperbole’s default keyboard key bindings.
All except {C-h h} (the global key used to enable Hyperbole and
display its minibuffer menu) are bound within Hyperbole’s minor mode
keymap, hyperbole-mode-map.
- {M-RET} ¶
- {C-u M-RET}
Assist Key: Invoke the Assist Key in the present context.
- {C-c \} ¶
HyControl: Control windows, frames and buffer display. This binding is made only if the key is not bound prior to initializing Hyperbole.
- {C-c /} ¶
Search the Web: Display a minibuffer menu of web search engines. Once an engine is selected, prompt for a search term and perform the associated search.
This binding is made only if the key is not bound prior to initializing Hyperbole; it also defers to any
major-modebinding. When needed, the Find/Web minibuffer menu item, {C-h h f w}, will do the same thing.- {C-c @} ¶
Display a grid of windows in the selected frame, sized according to the prefix argument. The left digit of the argument is the number of grid rows and the right digit is the number of grid columns. Use {C-h h y} to restore the prior frame configuration.
If the argument is 0, prompt for a major mode whose buffers should be displayed first in the grid windows, then prompt for the grid size.
If the argument is < 0, prompt for a shell glob-type file pattern and display files that match the pattern in an auto-sized windows grid.
This binding is made only if the key is not bound prior to initializing Hyperbole; it also defers to any
major-modebinding and whenoutline-minor-modeis active.For further details, see the {@} key binding description in HyControl.
- {M-o} ¶
Drag Operation: Keyboard emulation of the start and stop of mouse drags to invoke Smart Key actions. This binding is made only if the key is not bound prior to initializing Hyperbole and if Emacs is run under a window system. If the Ace Window package is loaded, then Ace Window commands are typically bound to {M-o} instead. Then {M-o w} may be used to quickly create an implicit link button in the selected window that links to a referent in any other window chosen via the Ace Window prompt.
- {C-h h} ¶
- {C-h h X} ¶
Hyperbole Mini Menu: Enable Hyperbole minor mode and invoke the Hyperbole minibuffer menu, giving access to many Hyperbole commands. This is bound globally. Use {C-h h X} to close the Hyperbole minibuffer menu and disable Hyperbole minor mode.
- {C-h A} ¶
Action Key Help: Show what the Action Key will do in the current context.
- {C-u C-h A}
Assist Key Help: Show what the Assist Key will do in the same context.
- {C-c RET} ¶
Mark Things: Mark larger and larger syntactical units in a buffer when invoked repeatedly, showing in the minibuffer the type of unit marked each time. For example, if on an opening brace at the start of a C, Java or Javascript function, this marks the whole function.
This binding is made only if the key is not bound prior to initializing Hyperbole; it also defers to any
major-modebinding.- {C-c .} ¶
Delimited Thing Jump: Jump between the start and end of a delimited thing, which may be an HTML tag pair.
This binding is made only if the key is not bound prior to initializing Hyperbole; it also defers to any
major-modebinding. See Smart Key Thing Selection, for more information.- {M-w} ¶
Delimited Thing, Koutline Cell Reference or Region Copy: While Hyperbole is active, it sets
mark-even-if-inactivetoniland overrides {M-w} with its own command,hui-kill-ring-save, which copies the region only when it is active/highlighted. When there is no active region, {M-w} does one of the following:- in a Koutline klink, copies the klink;
- in a Koutline cell, outside any klink, copies a klink reference to the current cell;
- on a Hyperbole button, copies the text of the button excluding delimiters;
- at the start of a paired delimiter, copy the text including the delimiters.
- {C-x r s} ¶
Delimited Thing, Koutline Cell Reference or Region Save to Register: This does the same thing as {M-w} except it copies to an Emacs register given by a letter or number rather than the kill ring. While Hyperbole is active, it overrides {C-x r s} with its own command,
hui-copy-to-register. which copies the region only when it is active/highlighted.
The variable, hkey-init, controls whether or not any Hyperbole
key bindings are made when hyperbole-mode is active. It is set
to ‘t’ (true) by default in hyperbole.el. This setting
means all Hyperbole key bindings will be initialized when Hyperbole is
loaded. If you want to disable these bindings permanently, simply add
(setq hkey-init nil) to your ~/.emacs file prior to the
point at which you load Hyperbole; then restart Emacs. Henceforth,
you will have to choose the Hyperbole commands that you want to use
and bind those to keys.
If you ever want to temporarily disable Hyperbole key and mouse bindings,
simply toggle Hyperbole minor mode off with the hyperbole-mode
command. There is no default key binding for this command; use {M-x
hyperbole-mode RET}. Alternatively, you may select a key and bind it
as part of any setting of hyperbole-init-hook within your
personal ~/.emacs file. For example:
(add-hook 'hyperbole-init-hook
(lambda () (global-set-key
"\C-ct" 'hyperbole-mode)))
C.3 Testing ¶
Hyperbole includes over 200 automated test cases in the test/
subdirectory. You can run all of them by moving to the Hyperbole home
directory in a Posix shell and run make test-all or make
test to run just non-interactive tests. If any tests fail, you can
press the Action Key to see the source of the failure. Full testing is
supported under POSIX systems only.
With Hyperbole active, you can also define implicit buttons that run individual or sets of Hyperbole tests. The file hypb-ert.el contains two action link types:
hyperbole-run-test- run a single Hyperbole test by namehyperbole-run-tests- run one more tests matching a pattern Example uses with a press of the Action Key: Run the test hbut-defal-url: <hyperbole-run-test hbut-defal-url> Run the tests specified by the test selector hbut-defal: <hyperbole-run-tests hbut-defal> Run all tests: <hyperbole-run-tests t>
Appendix D Koutliner Keys ¶
This appendix summarizes the specialized key bindings available when editing a koutline with Hyperbole. Each key is shown together with its command binding and the documentation for that command. Normal emacs editing keys are modified to account for the structure within outlines. An outliner command which overloads an emacs command named cmd is named kotl-mode:cmd.
kfile:write {C-x C-w}¶Write the current outline to FILE.
klink:create {C-c l}¶Insert at point an implicit link to REFERENCE. REFERENCE should be a cell-ref or a string containing "filename, cell-ref". See the documentation for
(kcell:ref-to-id)for valid cell-ref formats.kotl-mode:add-below-parent {C-c p}¶Add a new cell to current kview after current cell’s parent. If parent is the hidden root cell 0, then add as the first cell of the outline. Otherwise, add it as the next sibling of the parent cell.
kotl-mode:add-cell {C-j}¶Add a cell following current cell at optional RELATIVE-LEVEL with CONTENTS string. Optional prefix arg RELATIVE-LEVEL means add as sibling if nil or >= 0, as child if equal to universal argument, {C-u}, and as sibling of current cell’s parent, otherwise. If added as sibling of current level, RELATIVE-LEVEL is used as a repeat count for the number of cells to add.
Return last newly added cell.
kotl-mode:add-child {C-c a}¶Add a new cell to current kview as first child of current cell.
kotl-mode:add-prior-cell¶Add a new cell to current kview as a prior sibling of the current cell.
kotl-mode:append-cell {C-c +}¶Append the CONTENTS-CELL to APPEND-TO-CELL. If neither cell has a no-fill property and
kotl-mode:refill-flagis enabled, then APPEND-TO-CELL is refilled.kotl-mode:back-to-indentation {M-m}¶Move point to the first non-read-only non-whitespace character on this line.
kotl-mode:backward-cell {C-c C-b}¶Move to prefix ARGth prior cell (same level) within current view. Return number of cells left to move.
kotl-mode:backward-char {C-b}¶Move point backward ARG (or 1) characters and return point.
kotl-mode:backward-kill-word {M-DEL}¶Kill up to prefix ARG (or 1) words preceding point within a single cell.
kotl-mode:backward-sentence {M-a}¶Move point backward ARG (or 1) sentences and return point.
kotl-mode:backward-word {M-b}¶Move point backward ARG (or 1) words and return point.
kotl-mode:beginning-of-buffer {M-<}¶Move point to beginning of buffer and return point.
kotl-mode:beginning-of-cell {C-c ,}¶Move point to beginning of current or ARGth - 1 prior cell and return point.
kotl-mode:beginning-of-line {C-a}¶Move point to beginning of current or ARGth - 1 line and return point.
kotl-mode:beginning-of-tree {C-c ^}¶Move point to the level 1 root of the current cell’s tree. Leave point at the start of the cell.
kotl-mode:cell-help {C-c h}¶Display a temporary buffer of CELL-REF’s attributes. CELL-REF defaults to current cell. Optional prefix arg CELLS-FLAG selects the cells to print:
If = 1, print CELL-REF's cell only; If > 1, print the visible tree rooted at CELL-REF; If < 1, print all visible cells in current view (In this last case, CELL-REF is not used).
See also the documentation for
kotl-mode:cell-attributes.-
kotl-mode:center-line {M-s}¶ Center the line point is on, within the width specified by
fill-column. This means adjusting the indentation so that it equals the distance between the end of the text andfill-column.kotl-mode:center-paragraph {M-S}¶Center each nonblank line in the paragraph at or after point. See
center-linefor more information.kotl-mode:copy-after {C-c c}¶Copy tree rooted at FROM-CELL-REF to follow tree rooted at TO-CELL-REF. If prefix arg CHILD-P is non-nil, make FROM-CELL-REF the first child of TO-CELL-REF, otherwise make it the sibling following TO-CELL-REF.
Leave point at the start of the root cell of the new tree.
kotl-mode:copy-before {C-c C-c}¶Copy tree rooted at FROM-CELL-REF to precede tree rooted at TO-CELL-REF. If prefix arg PARENT-P is non-nil, make FROM-CELL-REF the first child of TO-CELL-REF’s parent, otherwise make it the preceding sibling of TO-CELL-REF.
Leave point at the start of the root cell of the new tree.
kotl-mode:copy-tree-or-region-to-buffer {C-c M-c}¶If no usable active region, prompt for and copy a Koutline tree to a specified buffer, otherwise, copy the active region.
Use 0 to copy the whole outline buffer. Prompt for whether or not to expand and include any hidden/invisible text within the copied text.
kotl-mode:copy-to-register {C-x x}¶Copy into REGISTER the region START to END. With optional prefix arg DELETE-FLAG, delete region.
kotl-mode:delete-backward-char {DEL}¶Delete up to the preceding prefix ARG characters. Return number of characters deleted. Optional KILL-FLAG non-nil means save in kill ring instead of deleting. Do not delete across cell boundaries.
kotl-mode:delete-blank-lines {C-x C-o}¶On blank line within a cell, delete all surrounding blank lines, leaving just one. On isolated blank line, delete that one. On nonblank line, delete all blank lines that follow it.
If nothing but whitespace follows point until the end of a cell, delete all whitespace at the end of the cell.
kotl-mode:delete-char {C-d}¶Delete up to prefix ARG characters following point. Return number of characters deleted. Optional KILL-FLAG non-nil means save in kill ring instead of deleting. Do not delete across cell boundaries.
kotl-mode:delete-indentation {M-^}¶Join this line to previous and fix up whitespace at join. If there is a fill prefix, delete it from the beginning of this line. With argument, join this line to the following line.
kotl-mode:demote-tree {TAB}¶Move current tree a maximum of prefix ARG levels lower in current view. Each cell is refilled iff its no-fill attribute is nil and
kotl-mode:refill-flagis non-nil. With prefix ARG = 0, cells are demoted up to one level andkotl-mode:refill-flagis treated as true.kotl-mode:down-level {C-c C-d}¶Move down prefix ARG levels lower within current tree.
kotl-mode:end-of-buffer {M->}¶Move point to the end of buffer and return point.
kotl-mode:end-of-cell {C-c .}¶Move point to end of current or ARGth - 1 succeeding cell and return point.
kotl-mode:end-of-line {C-e}¶Move point to end of current or ARGth - 1 line and return point.
kotl-mode:end-of-tree {C-c $}¶Move point to the last cell in tree rooted at the current cell. Leave point at the start of the cell.
kotl-mode:example¶Display the Koutliner example file for demonstration use by a user.
kotl-mode:exchange-cells {C-c e}¶Exchange CELL-REF-1 with CELL-REF-2 in current view. Don’t move point.
kotl-mode:fill-cell {C-c M-j}¶Fill current cell if it lacks the no-fill attribute. With optional JUSTIFY, justify cell as well. IGNORE-COLLAPSED-P is used when caller has already expanded cell, indicating it is not collapsed.
kotl-mode:fill-paragraph {C-x f}¶Fill current paragraph within cell. With optional JUSTIFY, justify paragraph as well. Ignore any non-nil no-fill attribute attached to the cell.
kotl-mode:fill-tree {C-M-j}¶Refill each cell within the tree whose root is at point.
kotl-mode:first-sibling {C-c <}¶Move point to the first sibling of the present cell. Leave point at the start of the cell or at its present position if it is already within the first sibling cell.
kotl-mode:fkey-backward-char {C-b} or {left}¶Move point backward ARG (or 1) characters and return point.
kotl-mode:fkey-forward-char {C-f} or {right}¶Move point forward ARG (or 1) characters and return point.
kotl-mode:fkey-next-line {C-n} or {down}¶Move point to ARGth next line and return point.
kotl-mode:fkey-previous-line {C-p} or {up}¶Move point to ARGth previous line and return point.
kotl-mode:forward-cell {C-c C-f}¶Move to the prefix ARG following cell (same level) within current view. Return number of cells left to move.
kotl-mode:forward-char {C-f}¶Move point forward ARG (or 1) characters and return point.
kotl-mode:forward-para {M-n}¶Move to prefix ARGth next cell (any level) within current view.
kotl-mode:forward-paragraph {M-]}¶Move to prefix ARG next cell (any level) within current view.
kotl-mode:forward-sentence {M-e}¶Move point forward ARG (or 1) sentences and return point.
kotl-mode:forward-word {M-f}¶Move point forward ARG (or 1) words and return point.
kotl-mode:goto-cell {C-c g}¶Move point to start of cell given by CELL-REF. (See the documentation for
(kcell:ref-to-id), for valid formats). Return point iff CELL-REF is found within current view. With a prefix argument, CELL-REF is assigned the argument value for use as an idstamp.Optional second arg, ERROR-P, non-nil means signal an error if CELL-REF is not found within current view. Will signal same error if called interactively when CELL-REF is not found.
kotl-mode:hide-sublevels {C-X $}¶Hide all cells in outline at levels deeper than LEVELS-TO-KEEP (a number). Show any hidden cells within LEVELS-TO-KEEP. 1 is the first level.
kotl-mode:hide-subtree {C-M-h}¶Hide subtree, ignoring root, at optional CELL-REF (defaults to cell at point).
kotl-mode:hide-tree {C-c BS}¶Collapse tree rooted at optional CELL-REF (defaults to cell at point).
kotl-mode:indent-line {TAB}¶Indent line relative to the previous one. With optional prefix ARG greater than 1, tab forward ARG times. See the documentation string of ‘kotl-mode:indent-tabs-mode’ for details on when tabs are used for indenting.
kotl-mode:indent-region {C-M-\}¶Indent each nonblank line in the region from START to END. If there is a fill prefix, make each line start with the fill prefix. With argument COLUMN, indent each line to that column. Called from a program, takes three args: START, END and COLUMN.
kimport:insert-file {C-x i}¶Insert each paragraph in IMPORT-FROM as a separate cell in the current view. Insert as sibling cells following the current cell. IMPORT-FROM may be a buffer name or filename (filename completion is provided).
kimport:insert-register {C-x r i}¶Insert contents of REGISTER at point in current cell. REGISTER is a character naming the register to insert. Normally puts point before and mark after the inserted text. If optional second arg is non-nil, puts mark before and point after. Interactively, second arg is non-nil if prefix arg is supplied.
kotl-mode:just-one-space {M-\}¶Delete all spaces and tabs around point and leave one space.
kotl-mode:kill-contents {C-c k}¶Kill contents of cell from point to cell end. With prefix ARG, kill entire cell contents.
kotl-mode:kill-line {C-k}¶Kill ARG lines from point.
kotl-mode:kill-region {C-w}¶Kill region between START and END within a single kcell. With optional COPY-P equal to t, copy region to kill ring but don’t kill it. With COPY-P any other non-nil value, return region as a string without affecting the kill ring.
If called interactively and there is no active region, copy any delimited selectable thing at point; see the documentation for
hui:delimited-selectable-thing.If the buffer is read-only and COPY-P is nil, the region will not be deleted but it will be copied to the kill ring and then an error will be signaled.
If a completion is active, this aborts the completion only.
kotl-mode:kill-ring-save {M-w}¶Copy region between START and END within a single kcell to kill ring.
kotl-mode:kill-sentence {M-k}¶Kill up to prefix ARG (or 1) sentences following point within a single cell.
kotl-mode:kill-tree {C-c C-k}¶Kill ARG following trees starting with tree rooted at point. If ARG is a non-positive number, nothing is done.
kotl-mode:kill-word {M-d}¶Kill up to prefix ARG words following point within a single cell.
kotl-mode:last-sibling {C-c >}¶Move point to the last sibling of the present cell. Leave point at the start of the cell or at its present position if it is already within the last sibling cell.
kotl-mode:mail-tree {C-c C-@}¶Mail outline tree rooted at CELL-REF. Use "0" for whole outline buffer.
kotl-mode:move-after {C-c m}¶Move tree rooted at FROM-CELL-REF to follow tree rooted at TO-CELL-REF. If prefix arg CHILD-P is non-nil, make FROM-CELL-REF the first child of TO-CELL-REF, otherwise make it the sibling following TO-CELL-REF. With optional COPY-P, copy tree rather than moving it.
Leave point at original location but return the tree’s new start point.
kotl-mode:move-before {C-c RET}¶Move tree rooted at FROM-CELL-REF to precede tree rooted at TO-CELL-REF. If prefix arg PARENT-P is non-nil, make FROM-CELL-REF the first child of TO-CELL-REF’s parent, otherwise make it the preceding sibling of TO-CELL-REF. With optional COPY-P, copy tree rather than moving it.
Leave point at original location but return the tree’s new start point.
kotl-mode:newline {RET}¶Insert a newline. With ARG, insert ARG newlines. In Auto Fill mode, if no numeric arg, break the preceding line if it is too long.
kotl-mode:next-cell {C-c C-n}¶Move to prefix ARG next cell (any level) within current view.
kotl-mode:next-line {C-n}¶Move point to ARGth next line and return point.
kotl-mode:open-line {C-o}¶Insert a newline and leave point before it. With arg N, insert N newlines.
kotl-mode:overview {C-c C-o}¶Show only the first line of each cell in the current outline. With a prefix arg, also toggle the display of blank lines between cells.
kotl-mode:previous-cell {C-c C-p}¶Move to prefix ARG previous cell (any level) within current view.
kotl-mode:previous-line {C-p}¶Move point to ARGth previous line and return point.
kotl-mode:promote-tree {M-TAB} or {SHIFT-TAB}¶Move current tree a maximum of prefix ARG levels higher in current view. Each cell is refilled iff its no-fill attribute is nil and
kotl-mode:refill-flagis non-nil. With prefix ARG = 0, cells are promoted up to one level andkotl-mode:refill-flagis treated as true.kotl-mode:scroll-down {M-v}¶Scroll text of current window downward ARG lines; or a windowful if no ARG.
kotl-mode:scroll-up {C-v}¶Scroll text of current window upward ARG lines; or a windowful if no ARG.
kotl-mode:set-cell-attribute {C-c C-i}¶Include ATTRIBUTE VALUE with the current cell or the cell at optional POS. Replace any existing value that ATTRIBUTE has. When called interactively, display the setting in the minibuffer as confirmation.
kotl-mode:set-fill-prefix {C-x l}¶Set fill prefix to line up to point. With prefix arg TURN-OFF or at begin of line, turn fill prefix off.
kotl-mode:show-all {C-c C-a}¶Show (expand) all cells in current view. With a prefix arg, also toggle the display of blank lines between cells.
kotl-mode:show-subtree¶Show subtree, ignoring root, at optional CELL-REF (defaults to cell at point).
kotl-mode:show-tree {C-c C-s}¶Display fully expanded tree rooted at CELL-REF.
kotl-mode:split-cell {C-c s}¶Split cell into two cells and move to new cell. Cell contents after point become part of newly created cell. Default is to create new cell as sibling of current cell. With optional universal ARG, {C-u}, new cell is added as child of current cell.
kotl-mode:top-cells {C-c C-t}¶Collapse all level 1 cells in view and hide any deeper sublevels. With a prefix arg, also toggle the display of blank lines between cells.
kotl-mode:transpose-cells {C-c t}¶Exchange current and previous visible cells, leaving point after both. If no previous cell, exchange current with next cell. With prefix ARG, take current cell and move it past ARG cells. With prefix ARG = 0, interchange the cell that contains point with the cell that contains mark.
kotl-mode:transpose-chars {C-t}¶Interchange characters around point, moving forward one character. With prefix ARG, take character before point and drag it forward past ARG other characters (backward if ARG negative). If no prefix ARG and at end of line, the previous two characters are exchanged.
kotl-mode:transpose-lines {C-x C-t}¶Exchange current line and previous line, leaving point after both. If no previous line, exchange current with next line. With prefix ARG, take previous line and move it past ARG lines. With prefix ARG = 0, interchange the line that contains point with the line that contains mark.
kotl-mode:transpose-words {M-t}¶Interchange words around point, leaving point after both words. With prefix ARG, take word before or around point and drag it forward past ARG other words (backward if ARG negative). If ARG is zero, the words around or after point and around or after mark are interchanged.
kotl-mode:up-level {C-c C-u}¶Move up prefix ARG levels higher in current outline view.
kotl-mode:yank {C-y}¶Reinsert the last stretch of killed text. More precisely, reinsert the stretch of killed text most recently killed OR yanked. Put point at end, and set mark at beginning. With just C-u as argument, same but put point at beginning (and mark at end). With argument N, reinsert the Nth most recently killed stretch of killed text. See also the command,
(kotl-mode:yank-pop).kotl-mode:yank-pop {M-y}¶Replace just-yanked stretch of killed text with a different stretch. This command is allowed only immediately after a
(yank)or a(yank-pop). At such a time, the region contains a stretch of reinserted previously-killed text.(yank-pop)deletes that text and inserts in its place a different stretch of killed text.With no argument, the previous kill is inserted. With argument N, insert the Nth previous kill. If N is negative, this is a more recent kill.
The sequence of kills wraps around, so that after the oldest one comes the newest one.
kotl-mode:zap-to-char {M-z}¶Kill up to and including prefix ARGth occurrence of CHAR. Goes backward if ARG is negative; error if CHAR not found.
kview:set-label-separator {C-c M-l}¶Set the LABEL-SEPARATOR (a string) between labels and cell contents for the current kview. With optional prefix arg SET-DEFAULT-P, the default separator value used for new outlines is also set to this new value.
kview:set-label-type {C-c C-l}¶Change kview’s label display type to NEW-TYPE, updating all displayed labels. See documentation for the
kview:default-label-typevariable, for valid values of NEW-TYPE.kvspec:activate {C-c C-v}¶Activate optional VIEW-SPEC or existing view specification over the current koutline. VIEW-SPEC must be a string. See ‘<
${hyperb:dir}/kotl/EXAMPLE.kotl#2b17=048>’ for details on valid view specs.kvspec:toggle-blank-lines {C-c b}¶Toggle blank lines between cells on or off.
Appendix E Smart Key Reference ¶
This appendix documents Hyperbole’s context-sensitive Smart Key operations. It is quite extensive and is meant for reference rather than sequential reading. See Smart Keys, for a description of the Smart Keys. That section also describes how to get context-sensitive Smart Key help, with which you can explore Smart Key operation bit by bit.
What a Smart Key does depends on the context in which it is used. Smart Key operations are context-sensitive. Contexts are defined by logic conditionals, e.g. when depressed here, if this is true, etc. Each Smart Key context is listed in the order in which it will be checked. The first matching context is always the one applied. Within each context, the actions performed by the Action and Assist Keys are given.
E.1 Smart Mouse Keys ¶
The contexts and actions in this section, like drags and modeline clicks, apply only if you have mouse support within Hyperbole. The Smart Key operations in Smart Keyboard Keys, apply to both mouse and keyboard Smart Key usage.
The following section documents what the Smart Mouse Keys do in each context, with the contexts listed in decreasing order of priority, i.e. the first context to match is the one that is used. If no matching mouse key context is found, then the keyboard key contexts are searched in order.
- Minibuffer Menu Activation
- Thing Selection
- Side-by-Side Window Resizing
- Modeline Clicks and Drags
- Smart Mouse Drags between Windows
- Smart Mouse Drags within a Window
- Smart Mouse Drags outside a Window
E.1.1 Minibuffer Menu Activation ¶
When clicked within an inactive minibuffer:
ACTION KEY
The Hyperbole minibuffer menu is displayed for selection, by default.
The variable action-key-minibuffer-function controls this behavior.
ASSIST KEY
The buffer, window and frame jump menu is displayed for selection, by default.
You can jump to buffers categorized by major mode, jump to windows by buffer
name, or to frames by name. Manage your windows and frames quickly with this
menu as well. This is the same menu that a click in a blank area of the
modeline displays by default since they are typically so close together. The
variable assist-key-minibuffer-function controls this behavior.
E.1.2 Thing Selection ¶
In a programming or markup language buffer, when pressed/clicked at
the start or end of a delimited thing (including lists, comments,
strings, arrays/vectors, sets, functions and markup pair tags in a
markup language), and not at the end of a line:
ACTION KEY
Marks the thing for editing.
ASSIST KEY
Marks and kills the thing for yanking elsewhere.
Note that the press must be on the first character of the delimiter of the thing.
There are also drag actions that work on delimited things. Delimited things include parenthesized lists, single and double quoted strings, bracketed arrays/vectors, sets with braces, programming language functions and markup pair tags (e.g. <div> </div> in HTML).
If no region is selected when the Action Mouse Key is dragged from a thing delimiter to another location, it copies the delimited thing to the release point of the drag. The release location may be in the same or a different buffer but if in the same buffer it must be outside of the delimited thing itself. Similarly, the Assist Mouse Key kills (cuts) the delimited thing at its original location and yanks (pastes) it at the new location.
The start of the drag must be on the first character of the starting or ending delimiter. For strings and comments, the drag must start on the first line of the thing.
Experiment with these drag actions and you will quickly find them easy to use and indispensable.
E.1.3 Side-by-Side Window Resizing ¶
If dragged from a side-by-side window edge or from the immediate left of
a vertical scroll bar:
ACTION KEY or ASSIST KEY
Resizes adjacent window sides to the point of the drag release.
E.1.4 Modeline Clicks and Drags ¶
If depressed within a window modeline:
ACTION MOUSE KEY
(1) clicked on the first blank character of a window’s modeline,
the window’s buffer is buried (placed at the bottom of the
buffer list);
(2) clicked on the right edge of a window’s modeline, the Info
buffer is displayed, or if it is already displayed and the
modeline clicked upon belongs to a window displaying Info,
the Info buffer is hidden;
(3) clicked on the buffer id of a window’s modeline, dired is run
on the current directory, replacing the window’s buffer;
successive clicks walk up the directory tree
(4) clicked anywhere within the middle of a window’s modeline,
the function given by action-key-modeline-function is
called;
(5) dragged vertically from a modeline to within a window, the
modeline is moved to the point of the drag release, thereby
resizing its window and potentially its vertically neighboring
windows;
(6) dragged other than straight vertically from a modeline to another
window, duplicate the modeline’s window buffer to the window of
release;
(7) dragged from a bottommost modeline when the frame has a non-nil
drag-with-mode-line property, then move the frame until
release of the Action Mouse Key;
(8) otherwise, dragged from a another modeline to outside of
Emacs (MacOS only), create a new frame sized to match the
selected window with the same buffer.
ASSIST MOUSE KEY
(1) clicked on the first blank character of a window’s modeline,
the bottom buffer in the buffer list is unburied and placed in
the window;
(2) clicked on the right edge of a window’s modeline, the summary
of Smart Key behavior is displayed, or if it is already
displayed and the modeline clicked upon belongs to a window
displaying the summary, the summary buffer is hidden;
(3) clicked on the buffer id of a window’s modeline, the next
buffer in sequence is displayed in the window;
(4) clicked anywhere within the middle of a window’s modeline,
the function given by assist-key-modeline-function is
called;
(5) dragged vertically from a modeline to within a window, the
modeline is moved to the point of the drag release, thereby
resizing its window and potentially its vertically neighboring
windows;
(6) dragged other than straight vertically from a modeline to another
window, swap buffers in the two windows;
(7) dragged from a bottommost modeline when the frame has a non-nil
drag-with-mode-line property, then move the frame until
release of the Action Mouse Key;
(8) dragged from a modeline to outside of Emacs (MacOS only),
create a new frame sized to match the selected window with
the same buffer. If there is only one window in the source
frame or if hycontrol-keep-window-flag is non-nil,
leave the original window and just clone it into the new
frame; otherwise, delete the original window.
If dragged from a window and released within a window modeline:
ACTION KEY
(1) If depress was on a buffer name in Buffer-menu/ibuffer mode or on
a file/directory in dired mode, splits the release window and displays
the item in the original release window.
(2) Otherwise, splits the release window and displays the depress window’s
buffer in the original release window.
ASSIST KEY
Swaps buffers in the two windows.
E.1.5 Smart Mouse Drags between Windows ¶
If an active (highlighted) region exists within the editor:
ACTION KEY
Copies and yanks (pastes) the region to the release point in a
different window.
ASSIST KEY
Kills (cuts) and yanks (pastes) the region to the release point
in a different window.
Otherwise, if dragged from inside one window to another:
ACTION AND ASSIST KEYS
(1) If depress was on a buffer name in Buffer-menu/ibuffer mode or on
a file/directory in dired mode, displays the item in window of release.
If the drag start position is within a button, displays the button
referent in window of release.
See hmouse-drag-item-mode-forms for how to allow for draggable
items in other modes.
(2) Otherwise, creates a new link button at the drag start location,
linked to the drag end location. Action Key creates an implicit button;
Assist Key creates an explicit button.
In Hyperbole versions prior to 9, Assist Key drags between windows would
swap buffers. In version 9 and above, start or end the drag between
windows on a modeline to get this same behavior.
E.1.6 Smart Mouse Drags within a Window ¶
If a region is active and a drag occurs within a single buffer/window:
ACTION KEY
Restores region to before Action Key drag and signals an error.
ASSIST KEY
Restores region to before Action Key drag and signals an error.
(Note that hmouse-x-drag-sensitivity sets the minimal horizontal
movement which registers a drag). If dragged horizontally within a
single window from anywhere but a thing delimiter:
ACTION KEY
Splits the current window, adding a window below.
ASSIST KEY
Deletes the current window if it is not the sole window in the
current frame.
(Note that hmouse-y-drag-sensitivity sets the minimal vertical
movement which registers a drag). If dragged vertically within a
single window from anywhere but a thing delimiter:
ACTION KEY
Splits the current window, adding a window to the right.
ASSIST KEY
Deletes the current window if it is not the sole window in the
current frame.
If dragged diagonally within a single window while depressed
(‘hmouse-x-diagonal-sensitivity’ and ‘hmouse-y-diagonal-sensitivity’ set
the minimal diagonal movements which register a drag):
ACTION KEY
Saves the window configuration for the selected frame onto a ring
of window configurations.
ASSIST KEY
Restores the prior window configuration from the ring. A prefix
argument N specifies the Nth prior configuration from the ring.
E.1.7 Smart Mouse Drags outside a Window ¶
If dragged from an Emacs window to outside of Emacs:
ACTION KEY
(1) If depress was on a buffer name in Buffer-menu/ibuffer mode or on
a file/directory in dired mode, display the item in a new frame.
See hmouse-drag-item-mode-forms for how to allow for draggable
items in other modes.
(2) If depress was anywhere else, create a new frame sized to match the
selected window with the same buffer.
ASSIST KEY
Create a new frame sized to match the selected window with the same buffer.
If there is only one window in the source frame or if hycontrol-keep-window-flag
is non-nil, leave the original window and just clone it into the new frame;
otherwise, delete the original window.
E.2 Smart Keyboard Keys ¶
- Smart Key - Company Mode
- Smart Key - Org Mode
- Smart Key - Ivy
- Smart Key - Treemacs
- Smart Key - Dired Sidebar Mode
- Smart Key - Emacs Pushbuttons
- Smart Key - Argument Completion
- Smart Key - ID Edit Mode
- Smart Key - Emacs Cross-references (Xrefs)
- Smart Key - Smart Scrolling
- Smart Key - Smart Menus
- Smart Key - Dired Mode
- Smart Key - Magit Mode
- Smart Key - Delimited Things
- Smart Key - Hyperbole Buttons
- Smart Key - View Mode
- Smart Key - Helm Mode
- Smart Key - ERT Results Mode
- Smart Key - Occurrence Matches
- Smart Key - The Koutliner
- Smart Key - Flymake Mode
- Smart Key - RDB Mode
- Smart Key - Help Buffers
- Smart Key - Custom Mode
- Smart Key - Bookmark Mode
- Smart Key - Pages Directory Mode
- Smart Key - Python Source Code
- Smart Key - C Source Code
- Smart Key - C++ Source Code
- Smart Key - Assembly Source Code
- Smart Key - Lisp Source Code
- Smart Key - Java Source Code
- Smart Key - JavaScript Source Code
- Smart Key - Objective-C Source Code
- Smart Key - Fortran Source Code
- Smart Key - Identifier Menu Mode
- Smart Key - Calendar Mode
- Smart Key - Man Page Apropos
- Smart Key - Emacs Outline Mode
- Smart Key - Info Manuals
- Smart Key - Email Readers
- Smart Key - GNUS Newsreader
- Smart Key - Buffer Menus
- Smart Key - Tar File Mode
- Smart Key - Man Pages
- Smart Key - WWW URLs
- Smart Key - HyRolo Match Buffers
- Smart Key - Image Thumbnails
- Smart Key - Gomoku Game
- Smart Key - The OO-Browser
- Smart Key - Todotext Mode
- Smart Key - Default Context
E.2.1 Smart Key - Company Mode ¶
Company mode is an extensive in-buffer completion framework, often used to complete programming identifiers.
When company-mode is active:
ACTION KEY
Displays selected item’s definition.
ASSIST KEY
Displays the documentation, if any, for the selected item.
E.2.2 Smart Key - Org Mode ¶
When in an Org mode context andhsys-org-enable-smart-keysis non-nil: ACTION KEY (1) If on an Org todo keyword, cycle through the keywords in that set or if final done keyword, remove it. (2) If on an Org agenda view item, jump to the item for editing. (3) Within a radio or internal target or a link to it, jump between the target and the first link to it, allowing two-way navigation. (4) Follow other internal links and ID references in Org mode files. (5) Follow Org mode external links. (6) When on a Hyperbole button, activate the button. (7) With point on the :dir path of a code block definition, display the directory given by the path. (8) With point on any #+BEGIN_SRC, #+END_SRC, #+RESULTS, #+begin_example or #+end_example header, execute the code block via the Org mode standard binding of {C-c C-c},org-ctrl-c-ctrl-c. (9) When point is on an Org mode heading, cycle the view of the subtree at point. (10) In any other context besides the end of a line, invoke the Org mode standard binding of {M-RET},org-meta-return.
When the ASSIST KEY is pressed, it behaves just like the Action Key except
in these contexts:
(1) If on an Org todo keyword, move to the first todo keyword in
the next set, if any.
(2) If on an Org mode link, ID reference or agenda view item, display
Hyperbole context-sensitive help.
(3) On a Hyperbole button, perform the Assist Key function, generally
showing help for the button.
(4) With point on the :dir value of a code block definition, display
a help summary of this implicit directory button.
(5) With point on any #+BEGIN_SRC, #+END_SRC, #+RESULTS, #+begin_example
or #+end_example header, remove source block results.
(6) Not on a Hyperbole button but on an Org mode heading, cycle
through views of the whole buffer outline.
Org links may be used outside of Org mode buffers. Such links are
handled by the separate implicit button type, org-link-outside-org-mode.
Org Roam and Org IDs may be activated as hyperbuttons outside of Org mode buffers.
They are handled by the separate implicit button type, org-id.
E.2.3 Smart Key - Ivy ¶
When an Ivy completion list is active, a press of either Smart Key on a completion candidate selects that one and exits the minibuffer.
E.2.4 Smart Key - Treemacs ¶
Treemacs is an add-on Emacs package that offers a fixed, per-frame, graphical window for hierarchically browsing and operating upon directories, files and programming tags within files. Use the Emacs package manager to install it and then invoke it with {M-x treemacs RET} and quit with {q}.
Treemacs items may be dragged with the Action Key to other windows for display. See Displaying Items.
When in a Treemacs file browser buffer:
ACTION KEY or ASSIST KEY
(1) on or to the left of an entry icon, run the treemacs TAB command
to expand or collapse the entry;
(2) elsewhere within an entry line, display the item, which may be a
directory, for editing, normally in another window;
(3) at the end of an entry line: if an Action Key press, invoke
action-key-eol-function, typically to scroll up proportionally;
if an Assist Key press, invoke assist-key-eol-function, typically
to scroll down proportionally;
(4) at the end of the first or last line of the buffer, quit this
Treemacs invocation.
E.2.5 Smart Key - Dired Sidebar Mode ¶
Dired-sidebar is an add-on Emacs package that puts dired in a sidebar and optionally integrates with various other packages. Use the Emacs package manager to install it and then invoke it with {M-x dired-sidebar-toggle-sidebar RET} and quit with {q}.
When in a dired-sidebar buffer:
ACTION KEY or ASSIST KEY
(1) within an entry line, the item is displayed for editing,
normally in another window, or if it is a directory and
‘dired-sidebar-cycle-subtree-on-click’ is t it will expand
and collapse the entry
(2) at the end of an entry line: invoke ‘action-key-eol-function’,
typically to scroll up proportionally, if an Action Key press; invoke
‘assist-key-eol-function’, typically to scroll down proportionally,
if an Assist Key press;
(3) on the first line of the buffer (other than the end of line),
dired is run on the current directory of this dired-sidebar;
(4) at the end of the first or last line of the buffer,
this dired-sidebar invocation is hidden.
E.2.6 Smart Key - Emacs Pushbuttons ¶
When over an Emacs pushbutton:
ACTION KEY
Performs the button action
ASSIST KEY
Displays the help text for the button, if any.
E.2.7 Smart Key - Argument Completion ¶
When prompting for a Hyperbole argument, a press in the minibuffer:
ACTION KEY
Accepts the current minibuffer argument.
ASSIST KEY
Offers completions for the current minibuffer argument.
When reading a Hyperbole menu item or an argument with completion:
ACTION KEY
Returns the value selected at point if any, else nil. If the
value is the same as the contents of the minibuffer, this value is
accepted as the argument for which the minibuffer is presently
prompting; otherwise, the minibuffer is erased and the value is
inserted there, for inspection by the user.
ASSIST KEY
Displays Hyperbole menu item help when an item is selected.
E.2.8 Smart Key - ID Edit Mode ¶
If in ID Edit mode (a package within InfoDock, not included in
Hyperbole, that supports rapid marking, killing, copying, yanking and
display-management):
ACTION KEY or ASSIST KEY
Yanks (pastes) last selected region at point.
E.2.9 Smart Key - Emacs Cross-references (Xrefs) ¶
When over an Emacs cross-reference:
ACTION KEY
Follows the cross-reference to its source definition in another window.
ASSIST KEY
Displays the cross-reference definition in another window but
stays in the current window.
E.2.10 Smart Key - Smart Scrolling ¶
When pressed at the end of a line but not the end of a buffer:
ACTION KEY
Calls the function given by action-key-eol-function whose
default value is smart-scroll-up. This scrolls up according
to the value of smart-scroll-proportional. If
smart-scroll-proportional is nil or if point is on the top
window line, it scrolls up (forward) a windowful. Otherwise, it tries
to bring the current line to the top of the window, leaving point at
the end of the line and returning t if scrolled, nil if not. To disable
this behavior entirely, evaluate this line:
(customize-set-variable 'action-key-eol-function #'ignore)
ASSIST KEY
Calls the function given by assist-key-eol-function whose
default value is smart-scroll-down. This scrolls down according
to the value of smart-scroll-proportional. If
smart-scroll-proportional is nil or if point is on the bottom
window line, it scrolls down (backward) a windowful. Otherwise, it tries
to bring the current line to the bottom of the window, leaving point at
the end of the line and returning t if scrolled, nil if not. To disable
this behavior entirely, evaluate this line:
(customize-set-variable 'assist-key-eol-function #'ignore)
E.2.11 Smart Key - Smart Menus ¶
Smart Menus are an older in-buffer menu system that worked on dumb terminals and pre-dated Emacs’ own dumb terminal menu support. They are included with InfoDock (which is no longer maintained) and are not available separately. They are not a part of Hyperbole and are not necessary for its use.
When pressed on a Smart Menu item (this is an older in-buffer menu
system that pre-dates Emacs’ own menus):
ACTION KEY
Activates the item.
ASSIST KEY
Displays help for the item.
If the Smart Menu package (part of InfoDock) has been loaded and
‘hkey-always-display-menu’ is non-nil:
ACTION KEY or ASSIST KEY
Pops up a window with a Smart Menu of commands.
The menu displayed is selected by (smart-menu-choose-menu).
E.2.12 Smart Key - Dired Mode ¶
If pressed within a dired-mode (directory editor) buffer:
ACTION KEY
(1) within an entry line, the selected file/directory is displayed
for editing, normally in another window but if an entry has been dragged
for display in another window, then this entry is displayed in the current
window (DisplayHere minor mode is shown in the mode-line; use {g} to
disable it)
(2) on a dired header line (other than the end of line):
(a) within the leading whitespace, then if any deletes are to be
performed, they are executed after user verification; otherwise,
nothing is done;
(b) otherwise, dired is run in another window on the ancestor directory
of the current directory path up through the location of point; if
point is on the first character, then the / root directory is used.
(3) on or after the last line in the buffer, this dired invocation is quit.
ASSIST KEY
(1) on a ~ character, all backup files in the directory are marked for deletion;
(2) on a # character, all auto-save files in the directory are marked for
deletion;
(3) anywhere else within an entry line, the current entry is marked for deletion;
(4) on or after the last line in the buffer, all delete marks on all entries are
undone.
E.2.13 Smart Key - Magit Mode ¶
If pressed within a Magit buffer and not on a button:
ACTION KEY
(1) on the last line, quit from the magit mode ({q} key binding);
(2) at the end of a line, scroll up a windowful;
(3) in a magit-status-mode buffer on a merge conflict
marker, keep either the upper, both or the lower version of
the conflict. See also smerge.
(4) on an initial read-only header line, cycle visibility of diff sections;
(5) anywhere else, hide/show the thing at point ({TAB} key binding)
unless that does nothing in the mode, then jump to the thing at point
({RET} key binding) but display based on the value of
hpath:display-where.
ASSIST KEY
(1) on the last line, quit from the magit mode ({q} key binding);
(2) at the end of a line, scroll down a windowful;
(3) on an initial read-only header line, cycle visibility of all sections;
(4) anywhere else, jump to the thing at point ({RET} key binding)
but display based on the value of hpath:display-where."
E.2.14 Smart Key - Delimited Things ¶
In a programming or markup language buffer, when pressed/clicked at
the start or end of a delimited thing (including lists, comments,
strings, arrays/vectors, sets, functions and markup pair tags in a
markup language), and not at the end of a line:
ACTION KEY
Marks the thing for editing.
ASSIST KEY
Marks and kills the thing for yanking elsewhere.
Note that the press must be on the first character of the delimiter of
the thing.
E.2.15 Smart Key - Hyperbole Buttons ¶
When pressed on a Hyperbole button:
ACTION KEY
Activates the button.
ASSIST KEY
Displays help for the button, typically a summary of its
attributes.
E.2.16 Smart Key - View Mode ¶
If pressed within a buffer in View minor mode:
ACTION KEY
Scrolls the buffer forward a windowful; if last line is visible, move to the
last line. If at the last line of the buffer, instead quits from view mode.
ASSIST KEY
Scrolls the buffer backward a windowful.
E.2.17 Smart Key - Helm Mode ¶
Because of the way helm is written, you may need a modified version of helm for these Smart Key actions to work. Try them in your own version and if there are any issues, install helm from github.com/rswgnu/helm.
If pressed within a buffer in helm major mode:
ACTION KEY
(1) at the end of the buffer, quits from helm and exits the minibuffer;
(2) on a candidate line, performs the candidate’s first action and
remains in the minibuffer;
(3) on the top, fixed header line, toggles display of the selected
candidate’s possible actions;
(4) on an action list line, performs the action after exiting the
minibuffer;
(5) on a source section header, moves to the next source section or
first if on last;
(6) on a candidate separator line, does nothing;
(7) in the minibuffer window, ends the helm session and performs the
selected item’s action.
ASSIST KEY
(1) at the end of the buffer, quits from helm and exits the minibuffer;
(2) on a candidate line, display’s the candidate’s first action
and remains in the minibuffer;
(3) on the top, fixed header line, toggles display of the
selected candidate’s possible actions;
(4) on an action list line, performs the action after exiting the
minibuffer;
(5) on a source section header, moves to the previous source
section or last if on first;
(6) on a candidate separator line, does nothing;
(7) in the minibuffer window, ends the helm session and performs
the selected item’s action.
E.2.18 Smart Key - ERT Results Mode ¶
When in an Emacs Regression Test (ERT) results buffer:
ACTION KEY
Filters ert-results-mode test results entries to those
matching the result status of the entry at point. Does nothing
if there is no entry at point.
With point on any of the statistics lines in the top section of the
results buffer, does the following:
Selector: - toggles showing/hiding all test results
Passed: - shows passed tests only
Failed: - shows failed tests only
Skipped: - shows skipped tests only
Total: - shows all tests
ASSIST KEY
Displays help documentation for the ert-results-mode test at point,
if any. Triggers an error if there is no test result at or before point."
There are also drag actions that work on delimited things. If no region is selected, when the Action Mouse Key is dragged from a thing delimiter to another location, it copies the thing and yanks it at the new location. Similarly, the Assist Mouse Key kills the thing at its original location and yanks it at the new location.
E.2.19 Smart Key - Occurrence Matches ¶
When pressed within an occur-mode, moccur-mode or amoccur-mode buffer:
ACTION KEY or ASSIST KEY
Jumps to the source buffer and line of the current occurrence.
E.2.20 Smart Key - The Koutliner ¶
When pressed within a Hyperbole Koutliner buffer (kotl-mode):
ACTION KEY
(1) at the end of the buffer, uncollapses and unhides all cells in
the view;
(2) within a cell, if its subtree is hidden then shows it,
otherwise hides it;
(3) between cells or within the read-only indentation region to the
left of a cell, begins creation of a klink to some other
outline cell; press the Action Key twice on another cell to
select the link referent cell;
(4) anywhere else, scrolls up a windowful.
ASSIST KEY
(1) at the end of the buffer, collapses all cells and hides all
non-level-one cells;
(2) on a header line but not at the beginning or end, displays the
properties of each following cell in the koutline, starting
with the cell at point;
(3) between cells or within the read-only indentation region to the
left of a cell, prompts to move one tree to a new location in
the outline; press the Action Key twice to select the tree to
move and where to move it;
(4) anywhere else, scrolls down a windowful.
E.2.21 Smart Key - Flymake Mode ¶
When pressed within a line of the flymake linter list of issues buffer:
ACTION KEY
jumps to the source buffer line and point where the issue occurred
ASSIST KEY
displays/pulses, but does not jump to, the source buffer line and point
where the issue occurred
The flymake library comes with only a pulldown menu and no other
source buffer key bindings, forcing you to first display the list of
issues and then find the issue of interest and jump to it. Hyperbole
adds a source buffer keymap on the {C-c C-l} prefix that lets you
navigate and remediate flymake issues exclusively in the source
buffer. It also makes it more convenient to jump to the issue listing
buffer, to toggle flymake-mode on and off and to toggle whether
the movement between issue commands wrap around at the end of the
buffer or not.
- {C-c C-l d} ¶
flymake-show-buffer-diagnostics- Display list of flymake issues with this buffer.- {C-c C-l g} ¶
hsys-flymake-display-this-or-next-issue- Display issue at point or if no issue there, move to next issue location and display it.- {C-c C-l i} ¶
hsys-flymake-insert-issue-at-point- Insert issue at point on a separate new line below the current line so that its text can be utilized.- {C-c C-l l} ¶
flymake-switch-to-log-buffer- For developers of new language flymake backends: Jump to a log of internal flymake processing.- {C-c C-l n} ¶
flymake-goto-next-error- In source buffer, move to next flymake issue. Wrap around at the end of the buffer ifflymake-wrap-aroundis non-nil. Repeat with {n}.- {C-c C-l p} ¶
flymake-goto-prev-error- In source buffer, move to previous flymake issue. Wrap around at the beginning of the buffer ifflymake-wrap-aroundis non-nil. Repeat with {p}.- {C-c C-l s} ¶
flymake-start- Force a run of flymake to update issues with the current buffer.- {C-c C-l t} ¶
hsys-flymake-toggle- Toggle whether minor modeflymake-modeis enabled in the current buffer.- {C-c C-l w} ¶
hsys-flymake-toggle-wraparound- Toggle whether next and previous issue commands wrap around at the end and beginning of the buffer. Repeat with {w}.
E.2.22 Smart Key - RDB Mode ¶
If pressed within an rdb-mode buffer which manipulates in-memory,
relational databases (part of InfoDock):
ACTION KEY
(1) on the name of a relation, the relation’s full table is shown;
(2) on an attribute name, all attribute columns aside from this one
are removed from the relation display;
(3) to the left of a tuple (row), the tuple is removed from the display;
(4) on an attribute value, all tuples (rows) which do not contain
the selected attribute value are removed from the current table display;
(5) on or after the last line in the buffer, the current database is redisplayed;
(6) anywhere else (except the end of a line), the last command is undone."
ASSIST KEY
(1) on the name of a relation, the relation is removed from the display;
(2) on an attribute name, the attribute column is removed from the relation
display;
(3) to the left of a tuple (row), the tuple is removed from the display;
(4) on an attribute value, all tuples with the same attribute value are
removed from the display."
E.2.23 Smart Key - Help Buffers ¶
When pressed at the end of a Help buffer:
ACTION KEY or ASSIST KEY
Restores the window configuration prior to the help display.
E.2.24 Smart Key - Custom Mode ¶
When pressed within Custom-mode for editing customizations: ACTION KEY (1) on the last line of the buffer, exit Custom mode, potentially prompting to save any changes; (2) at the end of any other line, scroll the window down down a windowful; (3) if a mouse event on a widget, activate the widget or display a menu; (4) anywhere else, execute the command bound to RET. ASSIST KEY (1) on the last line of the buffer, exit Custom mode, potentially prompting to save any changes; (2) at the end of any other line, scroll the window down down a windowful; (3) if a mouse event on a widget, activate the widget or display a menu; (4) anywhere else, execute the command bound to RET.
E.2.25 Smart Key - Bookmark Mode ¶
Bookmark-bmenu-mode lists existing per-user Emacs bookmarks, which each link to a particular file location.
When pressed on a bookmark-bmenu-mode entry line:
ACTION KEY
Jumps to the file point linked to by the bookmark.
ASSIST KEY
Shows what the Action Key does in this context.
E.2.26 Smart Key - Pages Directory Mode ¶
Pages-directory-mode is used in special buffers that contain title lines extracted from files consisting of titled, page-delimited contents, e.g. Info files.
When pressed on a pages-directory-mode entry line:
ACTION KEY
Jumps to the associated line in the pages file that contains the entry.
ASSIST KEY
Jumps to the associated line in the pages file that contains the entry.
E.2.27 Smart Key - Python Source Code ¶
When the Jedi identifier server or the OO-Browser has been loaded and the press is
within a Python buffer:
ACTION KEY or ASSIST KEY
Jumps to the definition of the selected Python construct:
(1) on an ‘import’ line, the referent is displayed;
(2) within a method declaration, its definition is displayed;
(3) on a class name, the class definition is shown;
(4) on a unique identifier reference, its definition is shown (when
possible).
When pressed within a Python source code file (without the OO-Browser):
ACTION KEY
Jumps to the definition of the selected Python identifier,
assuming the identifier is found within an "etags" generated
tags file within the current directory or any of its ancestor
directories.
ASSIST KEY
Jumps to the next tag matching an identifier at point.
E.2.28 Smart Key - C Source Code ¶
When pressed within a C source code file:
ACTION KEY
Jumps to the definition of a selected C construct:
(1) on a #include statement, the include file is displayed;
this looks for include files using the directory lists
‘smart-c-cpp-include-path’ and
‘smart-c-include-path’;
(2) on a C identifier, the identifier definition is displayed,
assuming the identifier is found within an "etags" generated
tags file within the current directory or any of its ancestor
directories;
(3) if ‘smart-c-use-lib-man’ is non-nil (see its documentation),
the C identifier is recognized as a library symbol, and a man
page is found for the identifier, then the man page is
displayed.
ASSIST KEY
Jumps to the next tag matching an identifier at point.
E.2.29 Smart Key - C++ Source Code ¶
When the OO-Browser has been loaded and the press is within a C++
buffer:
ACTION KEY or ASSIST KEY
Jumps to the definition of the selected C++ construct via
OO-Browser support.
(1) on a #include statement, the include file is displayed;
this looks for include files using the directory lists
‘smart-c-cpp-include-path’ and
‘smart-c-include-path’;
(2) within a method definition before the opening brace, its
declaration is displayed;
(3) within a method declaration, its definition is displayed;
(4) on a class name, the class definition is shown;
(5) on a member reference (past any :: scoping operator), the
member definition or a listing of possible definitions or a
matching declaration (if no definitions exist within the
Environment) is shown;
(6) on a global variable or function identifier, its definition is
shown.
When pressed within a C++ source code file (without the OO-Browser):
ACTION KEY
Jumps to the definition of the selected C++ construct:
(1) on a #include statement, the include file is displayed;
this looks for include files using the directory lists
‘smart-c-cpp-include-path’ and
‘smart-c-include-path’;
(2) on a C++ identifier, the identifier definition is displayed,
assuming the identifier is found within an "etags" generated
tags file in the current directory or any of its ancestor
directories;
(3) if ‘smart-c-use-lib-man’ is non-nil (see its documentation),
the C++ identifier is recognized as a library symbol, and a man
page is found for the identifier, then the man page is
displayed.
ASSIST KEY
Jumps to the next tag matching an identifier at point.
E.2.30 Smart Key - Assembly Source Code ¶
When pressed within an assembly source code file:
ACTION KEY
Jumps to the definition of the selected assembly construct:
(1) on an include statement, the include file is displayed;
this looks for include files using the directory list
‘smart-asm-include-path’;
(2) on an identifier, the identifier definition is displayed,
assuming the identifier is found within an "etags" generated
tags file within the current directory or any of its ancestor
directories.
ASSIST KEY
Jumps to the next tag matching an identifier at point.
E.2.31 Smart Key - Lisp Source Code ¶
When pressed on a Lisp symbol within any of these types of buffers (Lisp code, debugger, compilation, *Warnings*, *Flymake log* and *Flymake diagnostics, help or change-log-mode buffers) on an Emacs Lisp bound identifier: ACTION KEY Jumps to the definition of any selected Lisp construct. This includes Hyperbole implicit button type and action type references. If on an Emacs Lisp require, load, or autoload clause and the (find-library) function is defined, jumps to the library source, if possible. ASSIST KEY Jumps to the next tag matching an identifier at point or if the identifier is an Emacs Lisp symbol, then this displays the documentation for the symbol.
E.2.32 Smart Key - Java Source Code ¶
When the OO-Browser has been loaded and the press is within a Java
buffer:
ACTION KEY or ASSIST KEY
Jumps to the definition of the selected Java construct:
(1) within a commented @see cross-reference, the referent is
displayed;
(2) on a package or import statement, the referent is
displayed; this looks for referent files using the directory
list ‘smart-java-package-path’;
(3) within a method declaration, its definition is displayed;
(4) on a class name, the class definition is shown;
(5) on a unique identifier reference, its definition is shown (when
possible).
When pressed within a Java source code file (without the OO-Browser):
ACTION KEY
Jumps to the definition of the selected Java construct:
(1) within a commented @see cross-reference, the referent is
displayed;
(2) on a package or import statement, the referent is
displayed; this looks for referent files using the directory
list ‘smart-java-package-path’;
(3) on a Java identifier, the identifier definition is displayed,
assuming the identifier is found within an "etags" generated
tags file within the current directory or any of its ancestor
directories.
ASSIST KEY
Jumps to the next tag matching an identifier at point.
E.2.33 Smart Key - JavaScript Source Code ¶
When pressed within a JavaScript source code file:
ACTION KEY
Jumps to the definition of the selected JavaScript identifier,
assuming the identifier is found within an "etags" generated
tags file within the current directory or any of its ancestor
directories.
ASSIST KEY
Jumps to the next tag matching an identifier at point.
E.2.34 Smart Key - Objective-C Source Code ¶
When the OO-Browser has been loaded and the press is within a
Objective-C buffer:
ACTION KEY or ASSIST KEY
Jumps to the definition of the selected Objective-C construct via
OO-Browser support.
(1) on a #import or #include statement, the include file is
displayed; this looks for include files using the directory
lists ‘objc-cpp-include-path’ and
‘objc-include-path’;
(2) within a method declaration, its definition is displayed;
(3) on a class name, the class definition is shown;
(4) on a member reference (past any :: scoping operator), the
member definition or a listing of possible definitions is
shown;
(5) on a global variable or function identifier, its definition
is shown.
When pressed within an Objective-C source code file (without the
OO-Browser):
ACTION KEY
Jumps to the definition of the selected Objective-C construct:
(1) on a #import or #include statement, the include file is
displayed; this looks for include files using the directory
lists ‘objc-cpp-include-path’ and
‘objc-include-path’;
(2) on an Objective-C identifier, the identifier definition is
displayed, assuming the identifier is found within an "etags"
generated tags file in the current directory or any of its
ancestor directories;
(3) if ‘smart-c-use-lib-man’ is non-nil (see its documentation),
the Objective-C identifier is recognized as a library symbol,
and a man page is found for the identifier, then the man page
is displayed.
ASSIST KEY
Jumps to the next tag matching an identifier at point.
E.2.35 Smart Key - Fortran Source Code ¶
When pressed within a Fortran source code file:
ACTION KEY or ASSIST KEY
If on an identifier, the identifier definition (or a definition in
which the identifier appears) is displayed, assuming the identifier
is found within an "etags" generated tags file in the current
directory or any of its ancestor directories.
E.2.36 Smart Key - Identifier Menu Mode ¶
This works only for identifiers defined within the same source file in
which they are referenced. It requires either Emacs’ imenu library
and it requires that an index of identifiers has been built for the
current buffer. Other handlers handle identifier references and
definitions across multiple files.
When pressed on an identifier name after an identifier index has been generated:
ACTION KEY
Jumps to the source definition within the current buffer of the identifier at point.
ASSIST KEY
Prompts with completion for an identifier defined within the buffer and then jumps
to the its source definition.
E.2.37 Smart Key - Calendar Mode ¶
When pressed within a calendar-mode buffer:
ACTION KEY
(1) at the end of the buffer, the calendar is scrolled forward 3
months;
(2) to the left of any dates on a calendar line, the calendar is
scrolled backward 3 months;
(3) on a date, the diary entries for the date, if any, are
displayed.
ASSIST KEY
(1) at the end of the buffer, the calendar is scrolled backward 3
months;
(2) to the left of any dates on a calendar line, the calendar is
scrolled forward 3 months;
(3) anywhere else, all dates with marking diary entries are marked
in the calendar window.
E.2.38 Smart Key - Man Page Apropos ¶
When pressed within a man page apropos buffer or listing:
ACTION KEY
(1) on a UNIX man apropos entry, the man page for that entry is
displayed in another window;
(2) on or after the last line, the buffer in the other window is
scrolled up a windowful.
ASSIST KEY
(1) on a UNIX man apropos entry, the man page for that entry is
displayed in another window;
(2) on or after the last line, the buffer in the other window is
scrolled down a windowful.
E.2.39 Smart Key - Emacs Outline Mode ¶
If pressed within an outline-mode buffer or when no other context is matched
and outline-minor-mode is enabled:
ACTION KEY
Collapses, expands, and moves outline entries.
(1) after an outline heading has been cut via the Action Key,
pastes the cut heading at point;
(2) at the end of the buffer, shows all buffer text;
(3) at the beginning of a heading line, cuts the headings subtree
from the buffer;
(4) on a header line but not at the beginning or end of the line,
if the headings subtree is hidden, shows it, otherwise hides
it;
(5) at the end of a line, invokes action-key-eol-function,
typically to scroll up a windowful.
ASSIST KEY
(1) after an outline heading has been cut via the Action Key,
allows multiple pastes throughout the buffer (the last paste
should be done with the Action Key, not the Assist Key);
(2) at the end of the buffer, hides all bodies in the buffer;
(3) at the beginning of a heading line, cuts the current heading
(sans subtree) from the buffer;
(4) on a header line but not at the beginning or end, if the
heading body is hidden, shows it, otherwise hides it;
(5) at the end of a line, invokes assist-key-eol-function,
typically to scroll down a windowful.
E.2.40 Smart Key - Info Manuals ¶
If pressed within an Info manual node: ACTION KEY (1) on the first line of an Info Menu Entry or Cross Reference, the referenced node is displayed; (2) on the Up, Next, or Previous entries of a Node Header (first line), the referenced node is displayed; (3) on the File entry of a Node Header (first line), the Top node within that file is displayed; (4) at the end of the current node, the next node is displayed (this descends subtrees if the function (Info-global-next) is bound); (5) anywhere else (e.g. at the end of a line), the current node is scrolled up a windowful.
ASSIST KEY
(1) on the first line of an Info Menu Entry or Cross Reference, the
referenced node is displayed;
(2) on the Up, Next, or Previous entries of a Node Header (first
line), the last node in the history list is found;
(3) on the File entry of a Node Header (first line), the DIR
root-level node is found;
(4) at the end of the current node, the previous node is displayed
(this returns from subtrees if the function (Info-global-prev)
is bound);
(5) anywhere else (e.g. at the end of a line), the current node
is scrolled down a windowful.
Use {s} within an Info manual to search for any concept that interests you.
E.2.41 Smart Key - Email Readers ¶
If pressed within a Hyperbole-supported mail reader (defined by
‘hmail:reader’) or a mail summary (defined by ‘hmail:lister’) buffer:
ACTION KEY
(1) in a msg buffer within the first line of a message or at the
end of a message, the next undeleted message is displayed;
(2) in a msg buffer within the first line of an Info cross
reference, the referent is displayed;
(3) anywhere else within a msg buffer, the window is scrolled up
one windowful;
(4) in a msg summary buffer on a header entry, the message
corresponding to the header is displayed in the msg window;
(5) in a msg summary buffer, on or after the last line, the
messages marked for deletion are expunged.
ASSIST KEY
(1) in a msg buffer within the first line or at the end of a
message, the previous undeleted message is displayed;
(2) in a msg buffer within the first line of an Info cross
reference, the referent is displayed;
(3) anywhere else within a msg buffer, the window is scrolled down
one windowful;
(4) in a msg summary buffer on a header entry, the message
corresponding to the header is marked for deletion;
(5) in a msg summary buffer on or after the last line, all messages
are marked undeleted.
E.2.42 Smart Key - GNUS Newsreader ¶
If pressed within the Gnus newsgroups listing buffer:
ACTION KEY
(1) on a GNUS-GROUP line, that newsgroup is read;
(2) if ‘gnus-topic-mode’ is active, and on a topic line, the topic is
expanded or collapsed as needed;
(3) to the left of any GNUS-GROUP line, within any of the
whitespace, the current group is unsubscribed or resubscribed;
(4) at the end of the GNUS-GROUP buffer after all lines, the
number of waiting messages per group is updated.
ASSIST KEY
(1) on a GNUS-GROUP line, that newsgroup is read;
(2) if ‘gnus-topic-mode’ is active, and on a topic line, the topic is
expanded or collapsed as needed;
(3) to the left of any GNUS-GROUP line, within any of the
whitespace, the user is prompted for a group name to subscribe
or unsubscribe to;
(4) at the end of the GNUS-GROUP buffer after all lines, the
newsreader is quit.
If pressed within a Gnus newsreader subject listing buffer:
ACTION KEY
(1) on a GNUS-SUBJECT line, that article is read, marked deleted,
and scrolled forward;
(2) at the end of the GNUS-SUBJECT buffer, the next undeleted
article is read or the next group is entered.
ASSIST KEY
(1) on a GNUS-SUBJECT line, that article is read and scrolled
backward;
(2) at the end of the GNUS-SUBJECT buffer, the group is exited and
the user is returned to the group listing buffer.
If pressed within a Gnus newsreader article buffer:
ACTION KEY
(1) on the first line or at the end of an article, the next unread
message is displayed;
(2) on the first line of an Info cross reference, the referent is
displayed;
(3) anywhere else, the window is scrolled up a windowful.
ASSIST KEY
(1) on the first line or end of an article, the previous message is
displayed;
(2) on the first line of an Info cross reference, the referent is
displayed;
(3) anywhere else, the window is scrolled down a windowful.
E.2.43 Smart Key - Buffer Menus ¶
If pressed within a listing of buffers (Buffer-menu-mode):
ACTION KEY
(1) on the first column of an entry, the selected buffer is marked
for display;
(2) on the second column of an entry, the selected buffer is marked
for saving;
(3) anywhere else within an entry line, all saves and deletes are
done, and selected buffers are displayed, including the one
just clicked on (if in the OO-Browser, only the selected buffer
is displayed);
(4) on or after the last line in the buffer, all saves and deletes
are done.
ASSIST KEY
(1) on the first or second column of an entry, the selected buffer
is unmarked for display and for saving or deletion;
(2) anywhere else within an entry line, the selected buffer is
marked for deletion;
(3) on or after the last line in the buffer, all display, save, and
delete marks on all entries are undone.
If pressed within an interactive buffer menu (ibuffer-mode):
ACTION KEY
(1) on the first or second column of an entry, the selected buffer is
marked for display;
(2) anywhere else within an entry line, all saves and deletes are done, and
selected buffers are displayed, including the one just clicked on (if
within the OO-Browser user interface, only the selected buffer is
displayed);
(3) on the first or last line in the buffer, all deletes are done.
ASSIST KEY
(1) on the first or second column of an entry, the selected buffer is unmarked
for display or deletion;
(2) anywhere else within an entry line, the selected buffer is marked for
deletion;
(3) on the first or last line in the buffer, all display, save, and delete
marks on all entries are undone.
E.2.44 Smart Key - Tar File Mode ¶
If pressed within a tar-mode buffer:
ACTION KEY
(1) on an entry line, the selected file/directory is displayed for
editing in the other window;
(2) on or after the last line in the buffer, if any deletes are to
be performed, they are executed after user verification;
otherwise, this tar file browser is quit.
ASSIST KEY
(1) on an entry line, the current entry is marked for deletion;
(2) on or after the last line in the buffer, all delete marks on
all entries are undone.
E.2.45 Smart Key - Man Pages ¶
If pressed on a cross reference within a man page entry section labeled
NAME, SEE ALSO, or PACKAGES USED, or within a man page C routine
specification (see ‘smart-man-c-routine-ref’) and the man page buffer
has either an attached file or else a man-path local variable
containing its pathname:
ACTION KEY or ASSIST KEY
Displays the man page or source code for the cross reference.
E.2.46 Smart Key - WWW URLs ¶
If pressed on a World-Wide Web universal resource locator (URL):
ACTION KEY
Displays the referent for the URL at point using the web browser
given by the variable, browse-url-browser-function. Adjust
this setting with the Cust/URL-Display {C-h h c u} menu.
ASSIST KEY
Displays help for the ACTION KEY.
E.2.47 Smart Key - HyRolo Match Buffers ¶
If pressed within the HyRolo search results buffer:
ACTION KEY or ASSIST KEY
On an entry, the entry is displayed for editing in its source buffer.
On a file header, the file location is displayed for editing.
E.2.48 Smart Key - Image Thumbnails ¶
If pressed within a Dired Image Thumbnail buffer:
ACTION KEY
Selects the chosen thumbnail and scales its image for display in another Emacs window.
ASSIST KEY
Selects thumbnail and uses the external viewer named by image-dired-external-viewer
to display it.
E.2.49 Smart Key - Gomoku Game ¶
If pressed within a Gomoku game buffer:
ACTION KEY
Makes a move to the selected space.
ASSIST KEY
Takes back a prior move made at the selected space.
E.2.50 Smart Key - The OO-Browser ¶
If pressed within an OO-Browser implementors, elements or OOBR-FTR tags
buffer after an OO-Browser Environment has been loaded:
ACTION KEY
Jumps to the definition of the item at point.
ASSIST KEY
Displays help for the Action Key context at point.
When pressed within an OO-Browser listing window:
ACTION KEY
(1) in a blank buffer or at the end of a buffer, browser help
information is displayed in the viewer window;
(2) on a default class name, the statically defined instances of
the default class are listed;
(3) at the beginning of a (non-single char) class name, the class’
ancestors are listed;
(4) at the end of an entry line, the listing is scrolled up;
(5) on the ‘...’, following a class name, point is moved to the
class descendency expansion;
(6) before an element entry, the element’s implementors are
listed;
(7) anywhere else on an entry line, the source is displayed for
editing.
ASSIST KEY
(1) in a blank buffer, a selection list of buffer files is
displayed;
(2) on a default class name, the statically defined instances of
the default class are listed;
(3) at the beginning of a (non-single char) entry, the class’
descendants are listed;
(4) at the end of an entry line, the listing is scrolled down;
(5) on the ‘...’, following a class name, point is moved to the
class expansion;
(6) anywhere else on a class entry line, the class’ elements are
listed;
(7) anywhere else on an element line, the element’s implementors
are listed;
(8) on a blank line following all entries, the current listing
buffer is exited.
When pressed within the OO-Browser Command Help Menu Buffer:
ACTION KEY
Executes an OO-Browser command whose key binding is at point.
ASSIST KEY
Displays help for an OO-Browser command whose key binding is at
point.
When pressed on an identifier within an OO-Browser source file:
ACTION KEY
Tries to display the identifier definition.
ASSIST KEY
Does nothing.
E.2.51 Smart Key - Todotext Mode ¶
todotxt-mode is an add-on package for editing todo.txt files using the todotxt-format. For the file format see http://todotxt.org/.
If pressed within a Todotext mode buffer:
ACTION KEY
(1) at the end of buffer, bury the buffer.
(2) on a todo item, toggle the completion status of the todo item
ASSIST KEY
(1) at the end of buffer, archive all completed todo items
(2) on a todo item, edit the item
E.2.52 Smart Key - Default Context ¶
Finally, if pressed within an unrecognized context:
ACTION KEY
Runs the function stored in action-key-default-function.
By default, it just displays an error message. Set it to
hyperbole if you want it to display the Hyperbole
minibuffer menu or hyperbole-popup-menu to popup the
Hyperbole menubar menu.
ASSIST KEY
Runs the function stored in assist-key-default-function.
By default, it just displays an error message. Set it to
hkey-summarize if you want it to display a summary of
Smart Key behavior.
Appendix F Suggestion or Bug Reporting ¶
If you find any errors in Hyperbole’s operation or documentation, feel free to report them to <bug-hyperbole@gnu.org>. Be sure to use the {C-h h m r} Msg/Report-Hypb-Bug minibuffer menu item whenever you send a message to this address since that command will insert important system version information for you.
If you use Hyperbole mail or news support (see Buttons in Mail), a press of your Action Key on the Hyperbole mail list address will insert a description of your Hyperbole configuration information into your outgoing message, so that you do not have to type it. Otherwise, be sure to include the version numbers of your editor, Hyperbole and your window system. Your Hyperbole version number can be found in the top-level Hyperbole menu.
Below are some tips on how best to structure requests and discussion messages. If you share information about your use of Hyperbole with others, it will promote broader use and development of Hyperbole.
- Always use your Subject lines to state the position that your message
takes on the topic that it addresses.
For example, write: “Subject: Typo in top-level Hyperbole minibuffer menu.” rather than: “Subject: Hyperbole bug”
- Statements end with periods, questions with question marks (typically), and high energy, high impact declarations with exclamation points. These simple rules make all e-mail communication much easier for recipients to handle appropriately.
- Question messages should normally include your Hyperbole and Emacs version numbers and should clearly explain your problem and surrounding issues. Otherwise, it is difficult for anyone to answer your question. (Your top-level Hyperbole menu shows its version number and {M-x emacs-version RET} gives the other.)
- If you ask questions, you should consider adding to the discussion by telling people the kinds of work you are doing or contemplating doing with Hyperbole. In this way, the list is not overrun by messages that ask for, but provide no information.
If you have suggestions on how to improve Hyperbole, send them to <hyperbole-users@gnu.com> ({C-h h m c} minibuffer menu item Msg/Compose-Hypb-Mail). Here are some issues you might address:
- What did you like and dislike about the system?
- What kinds of tasks, if any, does it seem to help you with?
- What did you think of the Emacs-based user interface?
- How was the Hyperbole Manual and other documentation?
- Was the setup trivial, average or hard?
- What areas of Hyperbole would you like to see expanded/added?
- How does it compare to other hypertext tools you have used?
- Was it easy or difficult to create your own types? Why?
- Did you get any use out of the external system encapsulations?
Appendix G Questions and Answers ¶
- As I discover the Zen of Hyperbole, will I become so enamored of its power that I lose all control of my physical faculties?
This other-worldly reaction is of course an individual matter. Some people have canceled meditation trips to the Far East after discovering that pressing the Action Key in random contexts serves a similar purpose much more cheaply. We have not seen anyone’s mind turn to jelly but with the cognition Hyperbole saves you, you might just grow a second one. Eventually, you will be at peace and will understand that there is no adequate description of Hyperbole. Just let it flow through you.
Ok, joking aside, now that we have your attention, here are some serious questions and answers.
-
Isn’t Org-mode the same as Hyperbole?
No, they offer very different capabilities when you compare them a bit more deeply. In fact, it makes sense to use them together and they are highly compatible. The only overlap we see is that Org-mode has a more limited kind of hyperlinks and offers some BBDB integration as Hyperbole does. For a list of some differences, see: https://www.emacswiki.org/emacs/Hyperbole.
Org-mode offers traditional Emacs outlining, todo list management, agenda and diary management, so it is very complementary to Hyperbole. It did not exist when Hyperbole was first developed.
Smart Key support for Org-mode is already in Hyperbole. Use the
hsys-org-enable-smart-keyscustomization variable to control the Smart Keys and {M-RET} when in Org-mode withhyperbole-modeactive.tenables Smart Key support everywhere. The symbol,:buttons, is the default; it means the Smart Keys are active only when point is within a Hyperbole button. Anilvalue means no Smart Key support; Hyperbole gives Org complete control over {M-RET} so that it behaves just as it does normally in Org mode. -
How can I change the Smart Mouse Key bindings?
Since the Smart Mouse Keys are set up for use under many different Emacs configurations, there is no easy way to provide user level customization. Any mouse key binding changes require editing the
(hmouse-setup)and(hmouse-get-bindings)functions in the hmouse-sh.el file.To make the Smart Keys do new things in particular contexts, define new types of implicit buttons, see Implicit Buttons.
The
hkey-alistandhmouse-alistvariables in hui-mouse.el and hui-window.el must be altered if you want to change what the Smart Keys do in standard contexts. You should then update the Smart Key summary documentation in the file, man/hkey-help.txt, and then regenerate the readable forms of this manual which includes that file. - What if I get mail with a Hyperbole button type I don’t have?
Or what if someone sends a mail message with a button whose link referent I can’t access?
You receive an error that an action type is not defined or a link referent is not accessible/readable if you try to use the button. This is hardly different than trying to get through a locked door without a key; you try the doorknob, find that it is locked, and then realize that you need to take a different approach or else give up.
Like all communication, people need to coordinate, which usually requires an iterative process. If you get a mail message with a button for which you don’t have the action type, you mail the sender and request it.
-
How can I modify a number of global buttons in succession?
Rather than typing the name for each, it is quicker to jump to the global button file and edit the buttons there as you would any explicit or implicit buttons. By default, the ButFile/PersonalFile menu item takes you to the file where global buttons are saved. Global buttons are saved near the end of this file.
- Why are button attributes scattered across directories?
When you think of a hyperspace that you depend on every day, you don’t want to have a single point of failure that can make you incapable of doing work. With Hyperbole, if some directories become unavailable for a particular time (e.g. the filesystems on which they reside are dismounted) you can still work elsewhere with minimal effect. We believe this to be a compelling factor to leave the design with distributed button attribute storage.
This design also permits the potential addition of buttons to read-only media.
- Why are action types defined apart from implicit button types?
Any category of button can make use of any action type. Some action types are useful as behavior definitions for a variety of button categories, so all action types are defined separately to give them independence from those types which apply them.
For implicit button types that require a lot of code, it is useful to add a module that includes the implicit button type definition, its action type definition and supporting code. Then simply load that module into your Emacs session.
Appendix H Future Work ¶
This appendix is included for a number of reasons:
- to better allow you to assess whether to work with Hyperbole by providing sketches of possible additions;
- to direct further development effort towards known needs;
- and to acknowledge known weaknesses in the current system.
Without any serious interest from users, progress on these fronts will be slow. Here are some new features we have in mind, however.
- Button Copying, Killing, and Yanking
There is as yet no means of transferring explicit buttons among buffers. We realize this is an important need. Users should be able to manipulate text with embedded buttons in ordinary ways. With this feature, Hyperbole would store the button attributes as text properties within the buffers so that if a button is copied, its attributes follow. When a buffer is saved, the attributes also will be saved.
- Koutliner View Mode
This will complement the Koutliner editing mode by using simple one character keys that normally insert characters to instead modify the view of a Koutline and to move around in it, for ease of study. Switching between view and edit modes will also be simple.
- Direct Manipulation
Hyperbole is designed to let you rapidly navigate and manipulate large, distributed information spaces. Being able to directly manipulate entities in these spaces will accelerate understanding and production of new information. Already Hyperbole lets you drag buffers, windows, files, and directories and place them where you like. But there is much more that can be done to allow for higher-level browsing and information organization.
- Trails
Trails are an extension to the basic history mechanism presently offered by Hyperbole. Trails will allow a user to capture, edit and store a specific sequence and set of views of information for later replay by other users. Conditional branching may also be supported.
- Storage of button data within button source files
The current design choice of storing buttons external to the source file was made under the assumption that people should be able to look at files that contain Hyperbole buttons with any standard editor or tool and not be bothered by the ugly button data (since they won’t be able to utilize the buttons anyway, they don’t need to see or have access to them).
In many contexts, embedding the button data within the source files may be a better choice, so a provision which would allow selection of either configuration may be added. Here are some of the PROs and CONs of both design choices:
POSITIVE NEGATIVE
Button data in source file
Documents can stand alone. All edit operators have
Normal file operations apply. to account for file
structure and hide
Simplifies creation and internal components.
facility expansion for
structured and multimedia
files.
Button data external to source file
Files can be displayed and Currently, attributes for
printed exactly as they look. a whole directory are
No special display formatting locked when any button
is necessary. entry is locked.
Button-based searches and
database-type lookup operations
need only search one file
per directory.
- Forms-based Interfaces
-
This will allow one to create buttons more flexibly. For example, button attributes could be given in any order. Entry of long code sequences, quick note taking and cross-referencing would also be made easier.
- Collaboration Support
-
From the early stages of Hyperbole design, collaborative work environments have been considered. A simple facility has demonstrated broadcast of button activations to a number of workstations on a local area network, so that one user can lead others around an information space, as during an online design review. (This facility was never adapted to the current Hyperbole release, however). Nowadays you could just use a screen sharing program.
Appendix I References ¶
- [AkMcYo88]
Akscyn, R. M., D. L. McCracken and E. A. Yoder. KMS: A Distributed Hypermedia System for Managing Knowledge in Organizations. Communications of the ACM, Vol. 31, No. 7, July 1988, pp. 820-835.
- [Bro87]
Brown, P. J. Turning Ideas into Products: The Guide System. Proceedings of Hypertext ’87, November 13-15, 1987, Chapel Hill, NC. ACM: NY, NY, pp. 33-40.
- [Con87]
Conklin, Jeff. Hypertext: An Introduction and Survey. IEEE Computer, Vol. 20, No. 9, September 1987, pp. 17-41.
- [Eng68]
Engelbart, D., and W. English. A research center for augmenting human intellect. Proceedings of the Fall Joint Computer Conference, 33, 1, AFIPS Press: Montvale, NJ, 1968, pp. 395-410.
- [Eng84a]
Engelbart, D. C. Authorship Provisions in Augment. Proceedings of the 1984 COMPCON Conference (COMPCON ’84 Digest), February 27-March 1, 1984, San Francisco, CA. IEEE Computer Society Press, Spring, 1984. 465-472. (OAD,2250,)
- [Eng84b]
Engelbart, D. C. Collaboration Support Provisions in Augment. Proceedings of the AFIPS Office Automation Conference (OAC ’84 Digest), February, 1984, Los Angeles, CA, 1984. 51-58. (OAD,2221,)
- [Fos88]
Foss, C. L. Effective Browsing in Hypertext Systems. Proceedings of the Conference on User-Oriented Content-Based Text and Image Handling (RIAO 88), March 21-24, MIT, Cambridge MA. Centre de Hautes Etudes Internationales d’Informatique Documentaire, 1988, pp. 82-98.
- [GaSmMe86]
Garrett, N., K. E. Smith and N. Meyrowitz. Intermedia: Issues, Strategies, and Tactics in the Design of a Hypermedia Document System. Computer-Supported Cooperative Work (CSCW ’86) Proceedings, December 3-5, Austin, TX, 1986, pp. 163-174.
- [HaMoTr87]
Halasz, F. G., T. P. Moran and R. H. Trigg. NoteCards in a Nutshell. Proceedings of the CHI and GI ’87 Conference on Human Factors in Computing Systems, Toronto, J. M. Carroll and P. P. Tanner, (editors), ACM: NY, NY, April 1987, pp. 45-52.
- [Har88]
Harvey, G. Understanding HyperCard. Alameda, CA: SYBEX, Inc., 1988.
- [KaKaBeLaDr90]
Kaplan, S. J., M. D. Kapor, E. J. Belove, R. A. Landsman, and T. R. Drake. AGENDA: A personal Information Manager. Communications of the ACM, No. 33, July 1990, pp. 105-116.
- [Nel87a]
Nelson, T. H. Computer Lib/Dream Machines. MicroSoft Press, Redmond, WA, 1987.
- [Nel87b]
Nelson, T. H. Literary Machines, Edition 87.1. Available from the Distributors, 702 South Michigan, South Bend, IN 46618, 1987.
- [NoDr86]
Norman, D. A. and S. W. Draper, editors. User Centered System Design. Lawrence Erlbaum Associates: Hillsdale, New Jersey, 1986.
- [Shn82]
Shneiderman, B. The future of interactive systems and the emergence of direct manipulation. Behavior and Information Technology, Vol. 1, 1982, pp. 237-256.
- [Sta87]
Stallman, R. GNU Emacs Manual. Free Software Foundation, Cambridge: MA, March 1987.
- [Tri86]
Trigg, R., L. Suchman, and F. Halasz. Supporting collaboration in NoteCards. Proceedings of the CSCW ’86 Conference, Austin, TX, December 1986, pp. 147-153.
- [TrMoHa87]
Trigg, R. H., T. P. Moran and F. G. Halasz. Adaptability and Tailorability in NoteCards. Proceedings of INTERACT ’87, Stuttgart, West Germany, September 1987.
- [Wei92]
Weiner, B. PIEmail: A Personalized Information Environment Mail Tool. Department of Computer Science Masters Project, Brown University: Providence, RI, May 10, 1992.
- [YaHaMeDr88]
Yankelovich, N., B. J. Haan, N. Meyrowitz and S. M. Drucker. Intermedia: The Concept and the Construction of a Seamless Information Environment. IEEE Computer, Vol. 21, No. 1, January 1988, pp. 81-96.
- [YoAkMc89]
Yoder, E. A., R. M. Akscyn and D. L. McCracken. Collaboration in KMS, A Shared Hypermedia System. Proceedings of the 1989 ACM Conference on Human Factors in Computer Systems (CHI ’89), April 30-May 4, 1989, Austin, TX, ACM: NY,NY, 1989, pp. 37-42.
Key Index ¶
| Jump to: | -
,
?
.
(
)
[
]
@
%
+
<
=
>
~
0
A B C D F H I J K L M N O P Q R S T U W Z |
|---|
| Jump to: | -
,
?
.
(
)
[
]
@
%
+
<
=
>
~
0
A B C D F H I J K L M N O P Q R S T U W Z |
|---|
Function, Variable and File Index ¶
| Jump to: | A B C D E F G H I K L M O R S T W Z |
|---|
| Jump to: | A B C D E F G H I K L M O R S T W Z |
|---|
Concept Index ¶
| Jump to: | <
|
A B C D E F G H I J K L M N O P Q R S T U V W X Y Z |
|---|
| Jump to: | <
|
A B C D E F G H I J K L M N O P Q R S T U V W X Y Z |
|---|